How to Edit Music in iMovie on Mac
This wikiHow teaches you how to edit music in iMovie on a Mac computer. iMovie is a basic video editor made by Apple for MacOS and iOS products. iMovie is primarily for editing video, but it also has a lot of audio editing features. Click...
Part 1 of 12:
Import an Audio File
-
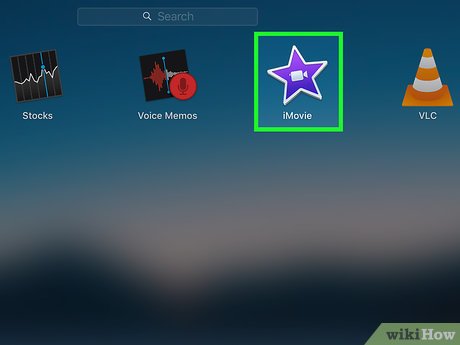 Click to open iMovie. It's the app that has an image of a purple star with a camera in the middle.
Click to open iMovie. It's the app that has an image of a purple star with a camera in the middle.- Download iMovie from the App Store , if it's not already installed on your Mac.

- Download iMovie from the App Store
-
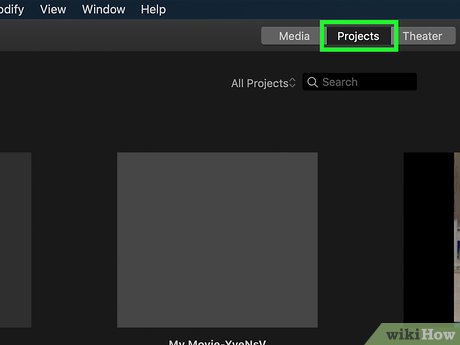 Click Projects at the top. It's the button with a back arrowon it.
Click Projects at the top. It's the button with a back arrowon it.
-
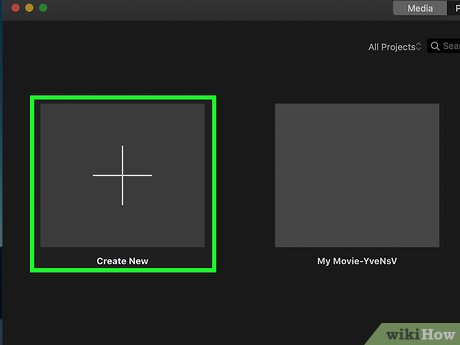 Select a project, or click Create New. "Create New" will start a new project from scratch.
Select a project, or click Create New. "Create New" will start a new project from scratch.- Click Movie, if you are creating a new project.
-
 Click the Audio tab at the top. This will connect to your iTunes library.
Click the Audio tab at the top. This will connect to your iTunes library. -
 Drag a song to a blank space in the timeline. The timeline is the large bar at the bottom that contains all the audio and video clips in your project. You will see the audio in wave form in the timeline.
Drag a song to a blank space in the timeline. The timeline is the large bar at the bottom that contains all the audio and video clips in your project. You will see the audio in wave form in the timeline.- Drag the slider bar next to "Settings" to zoom in and zoom out in the timeline.
Part 2 of 12:
Adjust the Volume
-
 Click an audio clip in the timeline. It will be highlighted in yellow to indicate that it is selected. The timeline is the bar at the bottom that contains all audio and video clips in your project.
Click an audio clip in the timeline. It will be highlighted in yellow to indicate that it is selected. The timeline is the bar at the bottom that contains all audio and video clips in your project. -
 Click the volume button above the previewer. It's the button that looks like a speaker with sound waves coming out of it. The previewer is the screen that displays a preview of the video clips in your timeline.
Click the volume button above the previewer. It's the button that looks like a speaker with sound waves coming out of it. The previewer is the screen that displays a preview of the video clips in your timeline. -
 Drag the slider bar above previewer to adjust volume. It's the slider bar next to the button with a speaker icon (the mute button).
Drag the slider bar above previewer to adjust volume. It's the slider bar next to the button with a speaker icon (the mute button).- Alternatively, you can click the horizontal line in the middle of the wave file and drag it up and down to adjust the volume.
Part 3 of 12:
Slow Down the Audio Clip
-
 Click an audio clip in the timeline. It will be highlighted in yellow to indicate that it is selected. The timeline is the bar at the bottom that contains all audio and video clips in your project.
Click an audio clip in the timeline. It will be highlighted in yellow to indicate that it is selected. The timeline is the bar at the bottom that contains all audio and video clips in your project. -
 Click the "speed" icon. It's the icon that resembles a speedometer above the previewer.
Click the "speed" icon. It's the icon that resembles a speedometer above the previewer. -
 Click the pulldownnext to "Speed:". It's above the previewer at the top.
Click the pulldownnext to "Speed:". It's above the previewer at the top.
-
 Click Slow in the pulldown menu.
Click Slow in the pulldown menu. -
 Click 10%, 25%, or 50%. These buttons are located next to the pulldown menu above the previewer. This will determine how much you slow down the audio.
Click 10%, 25%, or 50%. These buttons are located next to the pulldown menu above the previewer. This will determine how much you slow down the audio. -
 Click the checkboxnext to "Preserve Pitch" (optional). This will prevent the pitch from lowering as the audio slows down.
Click the checkboxnext to "Preserve Pitch" (optional). This will prevent the pitch from lowering as the audio slows down.
Part 4 of 12:
Speed Up the Audio Clip
-
 Click an audio clip in the timeline. It will be highlighted in yellow to indicate that it is selected.
Click an audio clip in the timeline. It will be highlighted in yellow to indicate that it is selected. -
 Click the "speed" icon. It's the icon that resembles a speedometer above the previewer.
Click the "speed" icon. It's the icon that resembles a speedometer above the previewer. -
 Click the pulldownnext to "Speed:". It's above the previewer at the top.
Click the pulldownnext to "Speed:". It's above the previewer at the top.
-
 Click Fast in the pulldown menu.
Click Fast in the pulldown menu. -
 Click 2x, 4x, 8x, or 20x. These buttons are located next to the pulldown menu above the previewer. This will determine how much you speed up the audio by.
Click 2x, 4x, 8x, or 20x. These buttons are located next to the pulldown menu above the previewer. This will determine how much you speed up the audio by. -
 Click the checkboxnext to "Preserve Pitch" (optional). This will prevent the pitch from raising as the audio speeds up.
Click the checkboxnext to "Preserve Pitch" (optional). This will prevent the pitch from raising as the audio speeds up.
Part 5 of 12:
Customize the Speed
-
 Click an audio clip in the timeline. It will be highlighted in yellow to indicate that it is selected. The timeline is the bar at the bottom that contains all audio and video clips in your project.
Click an audio clip in the timeline. It will be highlighted in yellow to indicate that it is selected. The timeline is the bar at the bottom that contains all audio and video clips in your project. -
 Click the "speed" icon. It's the icon that resembles a speedometer above the previewer.
Click the "speed" icon. It's the icon that resembles a speedometer above the previewer. -
 Click the pulldownnext to "Speed:". It's above the previewer at the top.
Click the pulldownnext to "Speed:". It's above the previewer at the top.
-
 Click Custom in the pulldown menu.
Click Custom in the pulldown menu. -
 Type a percentage number in the box next to the pulldown menu. 100% is normal speed. If you type a number lower than 100%, it will slow the audio down. If you type a number greater than 100%, it will speed the audio up.
Type a percentage number in the box next to the pulldown menu. 100% is normal speed. If you type a number lower than 100%, it will slow the audio down. If you type a number greater than 100%, it will speed the audio up. -
 Click the checkboxnext to "Preserve Pitch" (optional). This will prevent the pitch from changing as the audio speeds up or slows down.
Click the checkboxnext to "Preserve Pitch" (optional). This will prevent the pitch from changing as the audio speeds up or slows down.
Part 6 of 12:
Reverse the Audio Clip
-
 Click an audio clip in the timeline. It will be highlighted in yellow to indicate that it is selected. The timeline is the bar at the bottom that contains all audio and video clips in your project.
Click an audio clip in the timeline. It will be highlighted in yellow to indicate that it is selected. The timeline is the bar at the bottom that contains all audio and video clips in your project. -
 Click the "speed" icon. It's the icon that resembles a speedometer above the previewer.
Click the "speed" icon. It's the icon that resembles a speedometer above the previewer. -
 Click the pulldownnext to "Speed:". It's above the previewer at the top.
Click the pulldownnext to "Speed:". It's above the previewer at the top.
-
 Click the checkboxnext to "Reverse". This will play the audio clip backwards.
Click the checkboxnext to "Reverse". This will play the audio clip backwards.
Part 7 of 12:
Reduce Background Noise
-
 Click an audio clip in the timeline. It will be highlighted in yellow to indicate that it is selected. The timeline is the bar at the bottom that contains all audio and video clips in your project.
Click an audio clip in the timeline. It will be highlighted in yellow to indicate that it is selected. The timeline is the bar at the bottom that contains all audio and video clips in your project. -
 Click the "equalizer" button. It's the button that has numerous vertical lines of varying length.
Click the "equalizer" button. It's the button that has numerous vertical lines of varying length. -
 Click the checkbox nextnext to "Reduce background noise:".
Click the checkbox nextnext to "Reduce background noise:".
-
 Click and drag the slider bar. The slider bar is located next to "Reduce background noise:". This will determine how much background noise will be reduced. The more background noise you try to reduce, the more likely it is to affect the quality of the audio.
Click and drag the slider bar. The slider bar is located next to "Reduce background noise:". This will determine how much background noise will be reduced. The more background noise you try to reduce, the more likely it is to affect the quality of the audio.
Part 8 of 12:
Apply an Equalizer
-
 Click an audio clip in the timeline. It will be highlighted in yellow to indicate that it is selected. The timeline is the bar at the bottom that contains all audio and video clips in your project.
Click an audio clip in the timeline. It will be highlighted in yellow to indicate that it is selected. The timeline is the bar at the bottom that contains all audio and video clips in your project. -
 Click the "equalizer" button. It's the button that has numerous vertical lines of varying length.
Click the "equalizer" button. It's the button that has numerous vertical lines of varying length. -
 Click the pulldownnext to "Equalizer".
Click the pulldownnext to "Equalizer".
-
 Select an equalizer settings.
Select an equalizer settings.- "Flat" is the default setting with no change to the audio.
- "Voice Enhance" will emphasize the singing in an audio clip.
- "Music Enhance" will emphasize the instrumental music in an audio clip.
- "Loudness" will give the audio clip a slight boost in the bass.
- "Hum Reduction" will try to reduce any audio hums caused by microphones and equipment.
- "Bass Boost" will emphasize the bass in an audio clip.
- "Bass Reduce" will subtract the amount of bass in an audio clip.
- "Treble Boost" will emphasize the treble in an audio clip.
- "Treble Reduce" will try to subtract the amount of treble in an audio clip.
Part 9 of 12:
Split the Audio Clip
-
 Place cursor over a audio wave in the timeline. The timeline is the bar at the bottom that contains all audio and video clips in your project.
Place cursor over a audio wave in the timeline. The timeline is the bar at the bottom that contains all audio and video clips in your project. -
 Click to place the playhead. The playhead is the grey line that appears in the timeline.
Click to place the playhead. The playhead is the grey line that appears in the timeline. -
 Click the Modify tab. It's in the menu bar at the top of the screen.
Click the Modify tab. It's in the menu bar at the top of the screen. -
 Click Split Clip. This will split the audio file into two separate audio files where the playhead is at.
Click Split Clip. This will split the audio file into two separate audio files where the playhead is at.
Part 10 of 12:
Move an Audio Clip
-
 Click and hold an audio clip in the timeline. The timeline is the bar at the bottom that contains all audio and video clips in your project.
Click and hold an audio clip in the timeline. The timeline is the bar at the bottom that contains all audio and video clips in your project. -
 Drag the audio clip left or right. This will adjust when the audio clip starts in the timeline.
Drag the audio clip left or right. This will adjust when the audio clip starts in the timeline.
Part 11 of 12:
Delete an Audio Clip
-
 Click an audio clip in the timeline. The timeline is the bar at the bottom that contains all audio and video clips in your project.
Click an audio clip in the timeline. The timeline is the bar at the bottom that contains all audio and video clips in your project. -
 Press Delete on the keyboard. This will remove the audio clip from the timeline.
Press Delete on the keyboard. This will remove the audio clip from the timeline.- Alternatively, you can right-click on an audio clip and click Delete.
Part 12 of 12:
Export the Song
-
 Click the File tab. It's at the top of the screen.
Click the File tab. It's at the top of the screen. -
 Place mouse cursor over Share.
Place mouse cursor over Share. -
 Click File….
Click File…. -
 Type a title for the file. The title goes in the bar with the large text at the top of the popup.
Type a title for the file. The title goes in the bar with the large text at the top of the popup. -
 Type a brief description below the title (optional).
Type a brief description below the title (optional). -
 Type any tags you want to include (optional). This could be a music genre, the name of an artist, or anything else that can be used to classify the file.
Type any tags you want to include (optional). This could be a music genre, the name of an artist, or anything else that can be used to classify the file. -
 Select a format. Click the arrows to select a format.
Select a format. Click the arrows to select a format.- Select "Video and Audio" if you have video clips included in your project
- Select "Audio Only" if you have no video clips.
-
 Select a file format.
Select a file format.- For "Audio Only", you can choose, AAC, MP3, AIFF, or WAV formats. MP3 is the most commonly used audio format. AAC is standard across iTunes products.
- For "Video and Audio" you will need to select the video resolution, quality, and how to compress. Higher resolution, quality, and "Better Quality" compression will result in a better quality file, but it will be larger and take longer to render.
-
 Click Next
Click Next -
 Type a title in the bar next to "Save As:"
Type a title in the bar next to "Save As:" -
 Select a location to save the file.
Select a location to save the file. -
 Click Save.
Click Save.
4 ★ | 2 Vote
You should read it
- How to Cut Music in iMovie on PC or Mac
- Review JBL Clip 3: Durable speaker, big sound
- Comprehensive guide for Facebook Timeline
- How to Edit a Video Clip
- Instructions for managing Facebook Timeline
- How to Add Clip Art to Microsoft Word
- How to Create a Timeline in Excel
- Can try the Timeline feature on Windows 10 right now
- Clip command in Windows
- How to turn off the Timeline feature on Windows 10
- Lesson 23: Insert Clip Art
- Facebook 'squeezes' using the Timeline interface: things you need to know











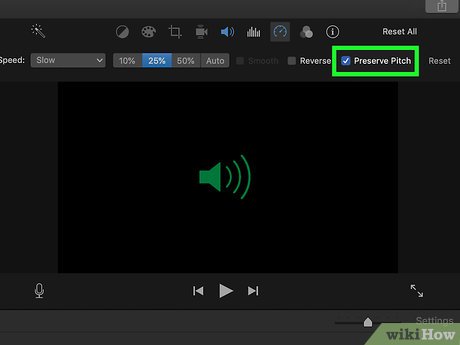



























































 How to Edit Music in iMovie on iPhone or iPad
How to Edit Music in iMovie on iPhone or iPad Top 3 iMovie Alternatives for Windows PCs
Top 3 iMovie Alternatives for Windows PCs How to Use iMovie
How to Use iMovie How to Cut Music in iMovie on PC or Mac
How to Cut Music in iMovie on PC or Mac How to Trim a Video on iMovie
How to Trim a Video on iMovie How to Add Images to iMovie
How to Add Images to iMovie