Instructions to transfer photos from iPhone to MacBook extremely fast
Transferring data between Windows devices and iPhone is quite easy, you just need to plug the connection cable into the computer and access the folder inside the iPhone drive. However, the working mechanism on the MacBook is a bit more complicated, especially for those who are using Apple's computer model for the first time. This article will show you how to access the photo folder on your iPhone device and extract data from your MacBook, freeing up a large amount of data.
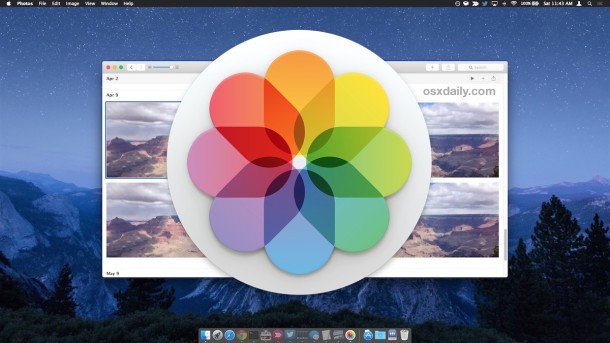 Instructions to transfer photos from iPhone to MacBook extremely fast Picture 1
Instructions to transfer photos from iPhone to MacBook extremely fast Picture 1
Step 1: Access the Photos application by clicking Command + Space , continue to search for Photos . Or open Mission Control on your iPhone and go directly to the Photos app.
Step 2: Connect iPhone and MacBook devices. Select Trust when the iPhone device appears Trust this Computer , the purpose is for users to confirm that this is a safe device that you want to transfer data via USB or Wi-Fi.
Step 3: In the left corner of the Photos application , your iPhone device information will appear, continue to click on that iPhone device name.
 Instructions to transfer photos from iPhone to MacBook extremely fast Picture 2
Instructions to transfer photos from iPhone to MacBook extremely fast Picture 2
 Instructions to transfer photos from iPhone to MacBook extremely fast Picture 3
Instructions to transfer photos from iPhone to MacBook extremely fast Picture 3
Step 4: Select the Import to item and select the folder you want to export the images to, you can create a new folder by clicking New Album.
 Instructions to transfer photos from iPhone to MacBook extremely fast Picture 4
Instructions to transfer photos from iPhone to MacBook extremely fast Picture 4
Step 5: You continue to select Import All new Items in the right corner to export all images to the computer, or export some desired images by clicking Import Selected .
*You have an option to Delete items after import so that the device automatically deletes the images on the iPhone when exporting data to the computer.
Once the operation is complete, the data export process will begin. You can sip a cup of coffee to wait for the process to complete.
You should read it
- No software needed, this is the fastest way to transfer images between iOS and Mac devices
- How to transfer photos and videos from iPhone iOS 11 to PC with compatible formats
- How to transfer photos from iPhone to iPhone
- How to Transfer Photos from iPhone to Mac
- How to transfer data from iPhone to Android?
- How to transfer images directly from the camera to iPhone
- How to Transfer Videos from an iPhone to a Macbook
- Steps to send photos from iPhone to Mac
- How to Transfer Photos from iPhone to Computer
- How to transfer data from old iPhone to new iPhone (iPhone X, iPhone 8, iPhone 7)
- How to transfer photos from iPhone to a TV without a cable
- How to transfer videos and images between iPhone and computer without plugging in?
May be interested

ChatGPT officially has an application on iPhone and iPad, Android devices have to wait a little longer

iOS 16.5 officially released: All the new points, is it hot and draining the battery?

Is iOS 16.5 error causing Lightning accessory to lose connection serious or not?

Tips for taking 'selfie' photos that are not upside down on iPhone

Instructions to edit sent messages on Zalo

Useful Tips on How to Fix CenturyLink's Slow Internet Problems






 No software needed, this is the fastest way to transfer images between iOS and Mac devices
No software needed, this is the fastest way to transfer images between iOS and Mac devices How to transfer photos and videos from iPhone iOS 11 to PC with compatible formats
How to transfer photos and videos from iPhone iOS 11 to PC with compatible formats How to take screenshots on a Macbook extremely fast and easy
How to take screenshots on a Macbook extremely fast and easy How to transfer contacts from iPhone to Android fast & accurately
How to transfer contacts from iPhone to Android fast & accurately How to transfer data from old iPhone to new iPhone, images, videos, audio
How to transfer data from old iPhone to new iPhone, images, videos, audio How to Transfer Videos from an iPhone to a Macbook
How to Transfer Videos from an iPhone to a Macbook