How to Transfer Photos from iPhone to Computer
Use the Windows 10 Photos app

Connect iPhone to computer. Use the USB charging cable that comes with your phone.
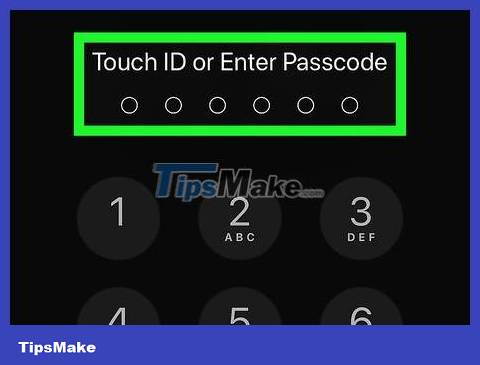
Unlock your iPhone. Unlock your phone with the fingerprint sensor or enter the lock code. iPhone will pop up asking if you trust the computer you just connected to.
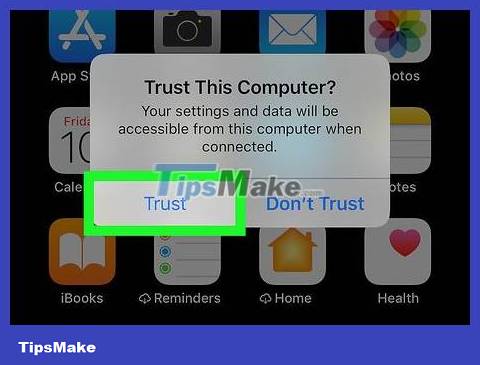
On your phone, tap Trust or Allow . This will allow your iPhone to share data and you can copy pictures and videos to your computer.

On your computer, click the Start menu.

Click Photos .

Click Import . It's in the upper-right corner of the Photos window.

Click On another device . It's on the right side of the pop-up window.

Select the images you want to transfer and click Continue . All selected items will have a check mark in the upper right corner of the preview image.
You can click Select All above to select all photos and videos.

Click Import . Photos and videos will start exporting from iPhone.
If you don't want to keep the original photos or videos on your phone, you can check the box next to "Delete imported items from Apple iPhone after importing".
Import data into a folder on a Windows computer

Connect iPhone to computer. Use the USB charging cable that came with your phone.

Unlock your iPhone. Unlock your phone with the fingerprint sensor or enter the lock code. iPhone will pop up asking if you trust the computer you just connected to.

On your phone, click Trust or Allow . This will allow your iPhone to share data and you can copy pictures and videos to your computer.

On your computer, click the Start menu.

Click File Explorer. A File Explorer window will open so you can browse for files and devices connected to your computer.

Locate the connected iPhone. Looking at the left side of the File Explorer window, your iPhone will be under "This PC". Click next to "This PC" to see a list of connected devices.
If the iPhone doesn't appear, try disconnecting the phone and reconnecting the cable again.

Right-click iPhone and select Import pictures and videos. It's near the bottom of the drop-down menu.

Select the Import all new items now action and click Next . All images and videos stored in your phone will be automatically exported to the Pictures folder. After the data import process is completed, the Pictures folder will automatically open.
You should read it
- No software needed, this is the fastest way to transfer images between iOS and Mac devices
- How to Transfer Photos from iPhone to Mac
- How to transfer photos from iPhone to iPhone
- How to transfer photos and videos from your phone to a computer
- How to transfer videos and images between iPhone and computer without plugging in?
- How to transfer images directly from the camera to iPhone
- 4 ways to transfer photos from computer to iPhone
- How to transfer photos from iPhone, iPad to Windows 10 computer?
May be interested
- How to Transfer Contacts from Old iPhone to New
 this article shows you how to transfer contacts from old iphone to new device.
this article shows you how to transfer contacts from old iphone to new device. - How to Share Internet Connection for PC
 if your carrier allows it, you can turn your iphone into a personal internet hotspot. other devices will then be able to connect to this access point's wi-fi via usb or bluetooth connection.
if your carrier allows it, you can turn your iphone into a personal internet hotspot. other devices will then be able to connect to this access point's wi-fi via usb or bluetooth connection. - How to Jailbreak an iOS Device
 jailbreaking an apple device allows you to interfere with settings that are usually limited by this company. this will void the warranty, but the process can be easily reversed to avoid detection. follow these instructions to jailbreak your iphone, ipod touch, or ipad.
jailbreaking an apple device allows you to interfere with settings that are usually limited by this company. this will void the warranty, but the process can be easily reversed to avoid detection. follow these instructions to jailbreak your iphone, ipod touch, or ipad. - How to Enable Siri
 siri is apple's virtual personal assistant, capable of controlling most features on ios devices with just voice commands. you can look up information online, send and receive messages, plan your route, and more. if you want to use siri, you need an compatible device with siri enabled.
siri is apple's virtual personal assistant, capable of controlling most features on ios devices with just voice commands. you can look up information online, send and receive messages, plan your route, and more. if you want to use siri, you need an compatible device with siri enabled. - Change the application notification sound on iPhone
 this article explains how to choose different sounds and vibrations for notifications on iphone. nearly all notification sounds on iphone are customizable, including text message notification sounds, calendar notifications, and voice message notifications. however, while you can change the notification sound for apple-exclusive apps like facetime and mail, apple's third-party apps are a bit different - you can't choose the sound via apple. notifications are optional for non-apple apps, but you can turn notification sounds on or off as needed.
this article explains how to choose different sounds and vibrations for notifications on iphone. nearly all notification sounds on iphone are customizable, including text message notification sounds, calendar notifications, and voice message notifications. however, while you can change the notification sound for apple-exclusive apps like facetime and mail, apple's third-party apps are a bit different - you can't choose the sound via apple. notifications are optional for non-apple apps, but you can turn notification sounds on or off as needed. - How to Access a Locked Android Device
 this article shows you how to unlock your android device when you don't remember the screen lock password or pattern. you can apply a number of methods such as using find my device to unlock android or restore the device's factory settings. note that you'll need to remember your google account's email address and password to sign back into android if you choose to restore factory settings.
this article shows you how to unlock your android device when you don't remember the screen lock password or pattern. you can apply a number of methods such as using find my device to unlock android or restore the device's factory settings. note that you'll need to remember your google account's email address and password to sign back into android if you choose to restore factory settings.






 Instructions to transfer photos from iPhone to MacBook extremely fast
Instructions to transfer photos from iPhone to MacBook extremely fast How to transfer photos and videos from iPhone iOS 11 to PC with compatible formats
How to transfer photos and videos from iPhone iOS 11 to PC with compatible formats No software needed, this is the fastest way to transfer images between iOS and Mac devices
No software needed, this is the fastest way to transfer images between iOS and Mac devices How to Transfer Photos from iPhone to Mac
How to Transfer Photos from iPhone to Mac How to transfer photos from iPhone to iPhone
How to transfer photos from iPhone to iPhone