How to transfer photos and videos from iPhone iOS 11 to PC with compatible formats
If you often have to transfer photos from iPhone / iPad to Mac or PC for editing, the new feature on iOS 11 will help us a lot. This feature will help you to transfer photos, videos from iPhone to computer in compatible formats faster and more efficiently. And this process is completely automated, so users can easily edit, or transfer files to any storage folder on the computer. How to enable the transfer of photos and videos from iPhone to computer in a compatible format, will be available in the article below.
Step 1:
First of all, we click the Settings button on the device interface. Switch to the next interface, continue to click on the Camera application.
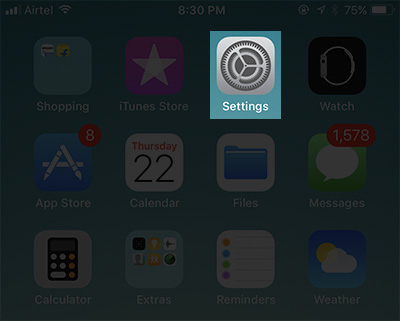
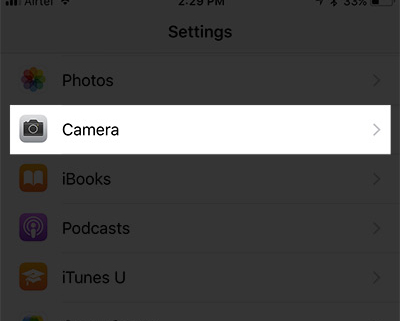
Step 2:
In the options settings interface for the Camera application, we click on the Formats item.

Step 3:
At the Transfer to Mac or PC settings, the default mode is Keep Originals. Please switch to Automatic mode .
Thus, images and videos in the process of transferring from iPhone to computer will automatically be converted to compatible formats.


Step 4:
If the user wants to fix the original format of the image and video files when transferring from iPhone to Mac and PC, we also access the Setitngs section, then also click the Formats option. Next, in the Transfer to Mac or PC section, switch from Automatic mode to the original Keep Originals mode .
Thus images and videos will always retain the original format when transferring from iPhone to computer.


Also one of the simplest ways to transfer data between iPhone / iPad to Mac is AirDrop feature. We just need to open the image or video, then select the sharing option AirDrop to send the data.
With just a few simple steps, changing settings on iPhone running iOS 11, images or videos when switching from iPhone to computer can automatically be converted to a compatible format. You can then easily edit or save to any folder on your computer. And if you want to keep the original format, just return to setting Keep Originals in Camera section.
Hope this article is useful to you!
You should read it
- How to transfer data from old iPhone to new iPhone (iPhone X, iPhone 8, iPhone 7)
- How to transfer photos from iOS device to TV
- How to transfer data from iPhone to Android?
- How to transfer photos from iPhone to Windows 10 PC
- Instructions to transfer photos from iPhone to MacBook extremely fast
- How to copy files from PC to iPhone with Swift Photo File Transfer
- Simple way to transfer data from Android to iPhone
- How to transfer photos from iPhone to iPhone
May be interested
- How to hide photos on iPhone without application
 on ios 10 onwards there is a feature to hide images in moments, collections and years but will still be displayed in album. in addition, users can also use the password generation feature for notes on ios to hide images.
on ios 10 onwards there is a feature to hide images in moments, collections and years but will still be displayed in album. in addition, users can also use the password generation feature for notes on ios to hide images. - How to hide apps on iPhone does not need support application
 to be able to hide any application on the iphone or ipad, you do not need to install a support application that can be used immediately on the device.
to be able to hide any application on the iphone or ipad, you do not need to install a support application that can be used immediately on the device. - How to translate text on photos for iPhone with Translate Photo
 translate photo is a professional translation application, supporting up to 90 different languages. besides, the application can translate text directly through images.
translate photo is a professional translation application, supporting up to 90 different languages. besides, the application can translate text directly through images. - How to create application icon on iPhone / iPad without jailbreak
 unlike android, to change the icon of applications on iphone / ipad must normally jailbreak. however with micon.io we can change the application icon with personalized images.
unlike android, to change the icon of applications on iphone / ipad must normally jailbreak. however with micon.io we can change the application icon with personalized images. - New features in the OneDrive for iOS app
 microsoft's mobile online storage service for ios has been added new features such as offline scanning, document scanning and expired links. some of these features have been found in scanning applications like microsoft's office lens earlier. however, now, you can access them easily from the onedrive app.
microsoft's mobile online storage service for ios has been added new features such as offline scanning, document scanning and expired links. some of these features have been found in scanning applications like microsoft's office lens earlier. however, now, you can access them easily from the onedrive app. - How to copy music to iPhone without iTunes
 many users of apple's mobile products find it quite frustrating because they depend on itunes to manage music in the iphone, although itunes is a good way to manage your music library. so, the following article will show you some ways to copy music to iphone without using itunes.
many users of apple's mobile products find it quite frustrating because they depend on itunes to manage music in the iphone, although itunes is a good way to manage your music library. so, the following article will show you some ways to copy music to iphone without using itunes.




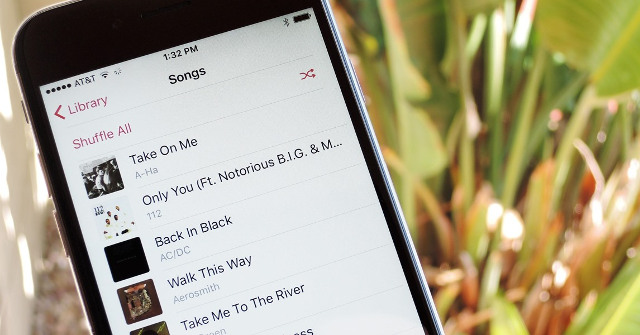
 Instructions to transfer photos from iPhone to MacBook extremely fast
Instructions to transfer photos from iPhone to MacBook extremely fast How to Transfer Videos from an iPhone to a Macbook
How to Transfer Videos from an iPhone to a Macbook How to transfer videos and images between iPhone and computer without plugging in?
How to transfer videos and images between iPhone and computer without plugging in? No software needed, this is the fastest way to transfer images between iOS and Mac devices
No software needed, this is the fastest way to transfer images between iOS and Mac devices How to Transfer Photos from iPhone to Computer
How to Transfer Photos from iPhone to Computer