How to Use the 'Print Screen' Function on a Keyboard
Part 1 of 2:
Taking a Screenshot
-
 Find the ⎙ Print Screen key. It's typically on the far-right side of the row of "Function" keys (e.g., F5) that are at the top of the keyboard.
Find the ⎙ Print Screen key. It's typically on the far-right side of the row of "Function" keys (e.g., F5) that are at the top of the keyboard.- The "Print Screen" key typically has "Sys Req" written below it.
- The "Print Screen" key may also say "prt scr", "prnt scrn", or "prt sc".
- If the "Print Screen" key has "Print Screen" listed below another line of text (such as "Sys Req"), you'll have to hold down your computer's Fn key to enable the Print Screen function.
-
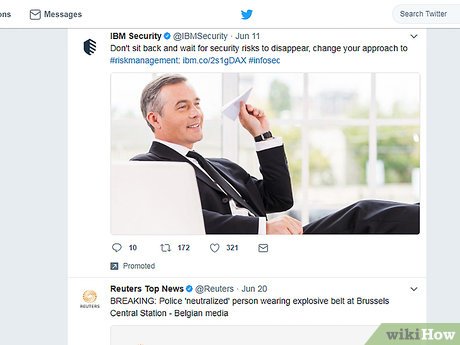 Open an item you wish to screenshot. When you take a screenshot using the "Print Screen" key, everything on your screen (except your mouse cursor) is included in the shot by default.
Open an item you wish to screenshot. When you take a screenshot using the "Print Screen" key, everything on your screen (except your mouse cursor) is included in the shot by default.- Be careful when taking a screenshot, since it's easy to forget you have personal information on-screen.
-
 Press ⎙ Print Screen. This will take a screenshot of anything on your computer's monitor and save it to your computer's clipboard.
Press ⎙ Print Screen. This will take a screenshot of anything on your computer's monitor and save it to your computer's clipboard.- You can also hold down the Alt key while pressing ⎙ Print Screen in order to screenshot only the top window.
- On Windows 8 and 10, you can press ⊞ Win+⎙ Print Screen to take a screenshot and add it to your computer's "Screenshots" folder, which is in the "Pictures" folder.
- You may need to switch off the Function Lock before pressing ⎙ Print Screen.
Part 2 of 2:
Pasting a Screenshot
-
 Open a program with which you wish to use your screenshot. This might be Microsoft Paint, Word, PowerPoint, an email, or a social media post.
Open a program with which you wish to use your screenshot. This might be Microsoft Paint, Word, PowerPoint, an email, or a social media post.- If you're opening Word, PowerPoint, or any other Microsoft Office program, you'll need to select a new, blank document before proceeding.
- You can also paste your screenshot into an existing document.
-
 Click in the area where you want your screenshot. If you're posting your screenshot on Twitter, for example, you would open a new tweet box. For Microsoft PowerPoint, you would click a blank slide.
Click in the area where you want your screenshot. If you're posting your screenshot on Twitter, for example, you would open a new tweet box. For Microsoft PowerPoint, you would click a blank slide. -
 Press Ctrl+V. This will immediately paste your screenshot into your selected program.
Press Ctrl+V. This will immediately paste your screenshot into your selected program.- If you're using social media or some email clients, this will automatically add your picture as an attachment.
4.5 ★ | 4 Vote
You should read it
- How to Use Print Screen
- Steps to fix Print Screen key not working
- How to Print Screen on Windows 7
- How to Take a Screenshot on a Mac
- How to Take a Screenshot on a Dell
- 12 quick and simple ways to take screenshots of Acer computers
- How to Take a Screenshot in Microsoft Windows
- How to take a screenshot on Windows 11
May be interested
- How to change the function of the Fn key on Windows 10 and 11
 the function keys at the top of the keyboard act as shortcuts to control some hardware features. for instance, if you want to enable a backlit keyboard, they allow you to do so by pressing a single key without having to do the same thing through windows.
the function keys at the top of the keyboard act as shortcuts to control some hardware features. for instance, if you want to enable a backlit keyboard, they allow you to do so by pressing a single key without having to do the same thing through windows. - How to take a screenshot of a computer screen with a mouse, simple and easy to do
 in addition to using keyboard shortcuts or software that supports taking screenshots on the computer, users can use how to take screenshots of the computer screen with the mouse to operate faster and more conveniently when the keyboard fails to function. dynamic.
in addition to using keyboard shortcuts or software that supports taking screenshots on the computer, users can use how to take screenshots of the computer screen with the mouse to operate faster and more conveniently when the keyboard fails to function. dynamic. - Relax with 3 ways to print in this simple reverse order
 there is always a right way to print your documents. some inkjet printers print pages from the top, which means you have to manually reverse the print order. this is not a problem when printing only a few pages, but when you print a few hundred pages of documents then you need a trick to print them in reverse order so you can arrange them neatly.
there is always a right way to print your documents. some inkjet printers print pages from the top, which means you have to manually reverse the print order. this is not a problem when printing only a few pages, but when you print a few hundred pages of documents then you need a trick to print them in reverse order so you can arrange them neatly. - How to use Fn key - function on Laptop keyboard
 instead of using the traditional method of pressing and holding the fn + key of any function key (f1 - f12), you can install just press any function key to perform that function.
instead of using the traditional method of pressing and holding the fn + key of any function key (f1 - f12), you can install just press any function key to perform that function. - Word tips: Avoid printing unwanted text
 you can still edit documents every day with a word program, but because the information security requirements you absolutely cannot print once it is not needed. however, the print function on the word toolbar is always available to execute the print command for d & ugr
you can still edit documents every day with a word program, but because the information security requirements you absolutely cannot print once it is not needed. however, the print function on the word toolbar is always available to execute the print command for d & ugr - How to take a computer screen shot
 the following is a detailed guide on how to capture a computer screen using the print screen key on the keyboard and the paint software available in windows.
the following is a detailed guide on how to capture a computer screen using the print screen key on the keyboard and the paint software available in windows. - How to open virtual keyboard with shortcut key, open On-Screen Keyboard quickly
 after a period of use, the computer keyboard may be faulty or some keys may be paralyzed. at that time, you can open the virtual keyboard with a shortcut key to replace it. with just two simple steps, you can quickly open the on-screen keyboard.
after a period of use, the computer keyboard may be faulty or some keys may be paralyzed. at that time, you can open the virtual keyboard with a shortcut key to replace it. with just two simple steps, you can quickly open the on-screen keyboard. - 6 ways to open virtual keyboard on Windows 10
 virtual keyboard is a useful and necessary feature in some cases with windows users, such as certain keystroke, computer virus infection or keylogger ...
virtual keyboard is a useful and necessary feature in some cases with windows users, such as certain keystroke, computer virus infection or keylogger ... - Summary of the features of Fn keys on laptops
 the fn key on the laptop keyboard with the full name is function. we still often call the function key. keys are often used in combination with keys f1 => f12. some new laptop lines often incorporate some other keys.
the fn key on the laptop keyboard with the full name is function. we still often call the function key. keys are often used in combination with keys f1 => f12. some new laptop lines often incorporate some other keys. - How to Print Screen on Windows 7
 this wikihow teaches you how to take screenshots on windows 7 of the entire screen or a specific window using keyboard shortcuts, and how to take a screenshot of a customized area using the snipping tool. press . doing so saves the entire...
this wikihow teaches you how to take screenshots on windows 7 of the entire screen or a specific window using keyboard shortcuts, and how to take a screenshot of a customized area using the snipping tool. press . doing so saves the entire...












 How to Take a Screenshot on a Dell
How to Take a Screenshot on a Dell How to Take a Screen Shot (Screen Capture)
How to Take a Screen Shot (Screen Capture) How to Screenshot on a Galaxy Note 2
How to Screenshot on a Galaxy Note 2 How to Use the Skitch for Windows Desktop Program
How to Use the Skitch for Windows Desktop Program How to Create a Screencast.com Account
How to Create a Screencast.com Account How to Make an Animation Using Project Dogwaffle 1.2
How to Make an Animation Using Project Dogwaffle 1.2