Manage Windows hard drive partitions without software
There are many 3rd party software to help you manage hard drive partitions for free or for a fee (used as EASEUS Partition Master ). However, using the disk partition management tool available in Windows is not much you know. This article will provide you with another convenient way, available in Windows so you can split drive, manage, change, .
You can use the Disk Management tool to resize, create, delete and format partitions and change drive letter characters (C, D, E, etc.) - without installation or payment. for any other software.
Access Disk Management
The fastest way to launch the Disk Management tool is by typing ' Partition ' into the search box in the Control Panel or Start menu. Just click on the ' Create and Format Hard Disk Partitions ' option as shown below!
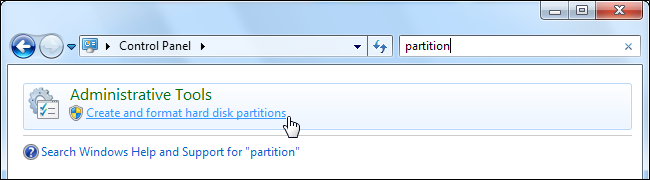
You will see a window divided into two parts. The top pane shows you a list of your partitions, and the lower part shows you the location, capacity, and information of the hard drive partitions illustrated in detail by image.

Resize a partition
Right-click a partition and select Extend Volume or Shrink Volume to resize it. Another option for manipulating partitions is also in the right-click menu.

Expanding and contracting has some basic limitations. You can only shrink a partition if it has enough free space, and you can only expand a partition if it has unallocated space to its right on the same drive. You will see empty space yet on the right side of a partition if you can expand it.
Windows cannot expand a basic partition to its left; You will need third party software for that.

Create a partition
Once you have shrunk a partition, you can use that free space to create another one. Just right-click inside the unallocated space and select New Simple Volume.

You will see the simple New Volume instructions, which guide you through setting a size for that partition, assigning a drive letter and formatting it with a file system.

Delete a partition
You can also right-click a partition and select Delete Volume to delete a partition and free up space. This option deletes every single file on that partition; be careful when using it!
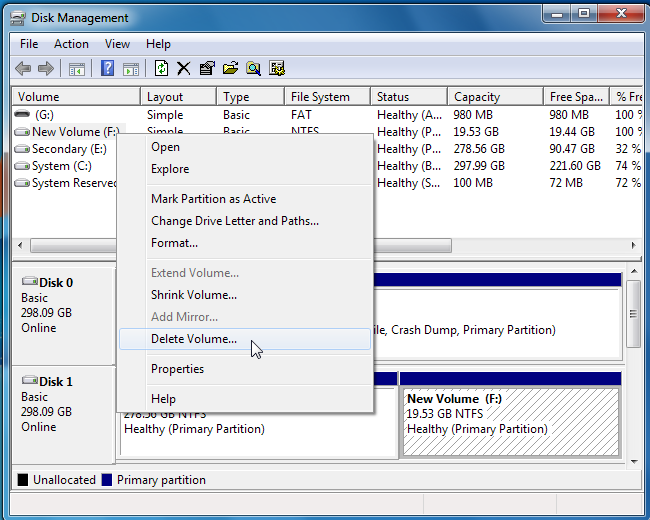
Change Drive Letters
Right-click a partition and select Change Drive Letter and Paths to change its drive letter. Click the Change button to select a new drive letter.

Format a partition
Use the Format option in the right-click menu of a partition format it with a new file system and delete its contents. You will lose all files on that partition if you do this!

You can also format partitions by right-clicking them in Windows Explorer and selecting the Format option.

Disk Management tool is not a utility tool, intuitive and easy to use like many third-party partition managers. If you are not really good at IT, use the partitioning tool introduced in the previous lesson EASEUS Partition Master 12.9 - The best partitioning software!
You should read it
May be interested
- Driver Driver installation software for computers
 driver genius pro, easy driver pack, driverpack solution are software that integrates a very large driver warehouse. help you install offline driver for computer
driver genius pro, easy driver pack, driverpack solution are software that integrates a very large driver warehouse. help you install offline driver for computer - How to review the Wifi password connected on Windows
 when you have connected to a wifi network and so on and sometimes forget the password you entered to connect to that wifi. here's how to review it
when you have connected to a wifi network and so on and sometimes forget the password you entered to connect to that wifi. here's how to review it - Update the BIOS for the PC motherboard in 5 steps
 bios stands for basic input / output system. it will manage the entire system of computer input and output devices. you should update to the latest bios.
bios stands for basic input / output system. it will manage the entire system of computer input and output devices. you should update to the latest bios. - How to check who is using your home WiFi 'temple'
 to find out if anyone is using the wifi temple of your home, your hostel, ... or not is not too difficult work after reading this article.
to find out if anyone is using the wifi temple of your home, your hostel, ... or not is not too difficult work after reading this article. - How to install new fonts in Windows, Mac and Linux
 tired of outdated fonts? why don't you try downloading new, more beautiful fonts. easy installation whether on windows, mac os or linux.
tired of outdated fonts? why don't you try downloading new, more beautiful fonts. easy installation whether on windows, mac os or linux. - 47 common keyboard shortcuts for all web browsers
 web browsers currently use quite a large number of keyboard shortcuts. whether you are using mozilla firefox, google chrome, ie, ... speed up
web browsers currently use quite a large number of keyboard shortcuts. whether you are using mozilla firefox, google chrome, ie, ... speed up






 How to delete a partition on Windows hard drive?
How to delete a partition on Windows hard drive? 2 ways to hide hard disk partitions on Windows
2 ways to hide hard disk partitions on Windows Instructions to mount the hard drive into a folder on Windows 10
Instructions to mount the hard drive into a folder on Windows 10 Top 10 free and easy-to-use hard drive dividers and formats
Top 10 free and easy-to-use hard drive dividers and formats Instructions to divide and merge drives right in Windows 7
Instructions to divide and merge drives right in Windows 7