How to Screenshot on Chrome
Method 1 of 3:
On Desktop
-
 Consider using your computer's screenshot function. You can use your computer's built-in screenshot function to take a screenshot on Windows or take a screenshot on Mac by going to the Chrome page in question and then pressing your computer's proper key combination.
Consider using your computer's screenshot function. You can use your computer's built-in screenshot function to take a screenshot on Windows or take a screenshot on Mac by going to the Chrome page in question and then pressing your computer's proper key combination.- If you want to use a Chrome extension to take your screenshot, proceed with the rest of this method.
-
 OpenGoogle Chrome. Click or double-click the Chrome app icon, which resembles a red, yellow, green, and blue ball.
OpenGoogle Chrome. Click or double-click the Chrome app icon, which resembles a red, yellow, green, and blue ball.
-
 Open the Full Page Screen Shot page. This extension is free to install, and will take a screenshot of your entire page (not just the window's contents) in Google Chrome.
Open the Full Page Screen Shot page. This extension is free to install, and will take a screenshot of your entire page (not just the window's contents) in Google Chrome. -
 Click Add to Chrome. This blue button is in the upper-right corner of the page.
Click Add to Chrome. This blue button is in the upper-right corner of the page. -
 Click Add extension when prompted. Doing so installs the Full Page Screen Shot extension in your Chrome browser.
Click Add extension when prompted. Doing so installs the Full Page Screen Shot extension in your Chrome browser. -
 Go to the page you want to screenshot. Open the website, service, or item of which you want to take a screenshot.
Go to the page you want to screenshot. Open the website, service, or item of which you want to take a screenshot. -
 Click the "Full Page Screen Capture" icon. It's a camera-shaped icon in the upper-right corner of the Chrome window. Clicking it prompts Chrome to begin screenshotting your page.
Click the "Full Page Screen Capture" icon. It's a camera-shaped icon in the upper-right corner of the Chrome window. Clicking it prompts Chrome to begin screenshotting your page.- If you ever can't find the "Full Page Screen Capture" icon, click ⋮ and look for it at the top of the resulting drop-down menu.
-
 Wait for Chrome to finish capturing the screen. Depending on how long the page is, this can take anywhere from a second to a minute or two. Once the image opens in a new tab, you can proceed.
Wait for Chrome to finish capturing the screen. Depending on how long the page is, this can take anywhere from a second to a minute or two. Once the image opens in a new tab, you can proceed. -
 Download the image. Click the PDF download button in the upper-right corner of the page to download the image as a PDF file, or click the downward facing arrow to the right of the PDF icon to download the image as a PNG file.
Download the image. Click the PDF download button in the upper-right corner of the page to download the image as a PDF file, or click the downward facing arrow to the right of the PDF icon to download the image as a PNG file.- If prompted to allow Full Page Screen Shot access to your downloads, click Allow on the prompt.
- You may be asked to specify a download location before your screenshot will download.
Method 2 of 3:
On iPhone
-
 Consider using your iPhone's screenshot function. You can use your iPhone's screenshot feature to take a screenshot of your preferred Chrome page if you don't want to download an app to take the screenshot for you.
Consider using your iPhone's screenshot function. You can use your iPhone's screenshot feature to take a screenshot of your preferred Chrome page if you don't want to download an app to take the screenshot for you.- If you want to use your iPhone's on-screen AssistiveTouch feature instead, proceed with the rest of this method.
-
 Open your iPhone'sSettings. Tap the Settings app icon, which resembles a grey box with gears on it.
Open your iPhone'sSettings. Tap the Settings app icon, which resembles a grey box with gears on it.
-
 Scroll down and tapGeneral. You'll find this near the top of the Settings page.
Scroll down and tapGeneral. You'll find this near the top of the Settings page.
-
 Tap Accessibility. It's near the bottom of the screen.
Tap Accessibility. It's near the bottom of the screen. -
 Scroll down and tap AssistiveTouch. This option is in the middle of the Accessibility menu.
Scroll down and tap AssistiveTouch. This option is in the middle of the Accessibility menu. -
 Tap the grey "AssistiveTouch" switch. The switch will turn green
Tap the grey "AssistiveTouch" switch. The switch will turn green and you should see a grey cube appear on your iPhone's screen.
and you should see a grey cube appear on your iPhone's screen.
-
 Press the Home button. Doing so minimizes the Settings app.
Press the Home button. Doing so minimizes the Settings app. -
 OpenChrome. Tap the Chrome app icon, which resembles a red, yellow, green, and blue ball.
OpenChrome. Tap the Chrome app icon, which resembles a red, yellow, green, and blue ball.
-
 Go to the page you want to screenshot. Open the website, service, or item of which you want to take a screenshot.
Go to the page you want to screenshot. Open the website, service, or item of which you want to take a screenshot. -
 Tap the AssistiveTouch icon. It's a grey cube on the right side of the screen. Tapping it opens the AssistiveTouch menu.
Tap the AssistiveTouch icon. It's a grey cube on the right side of the screen. Tapping it opens the AssistiveTouch menu. -
 Tap Device. You'll see this iPhone-shaped button on the right side of the AssistiveTouch menu.
Tap Device. You'll see this iPhone-shaped button on the right side of the AssistiveTouch menu. -
 Tap More. This is at the bottom of the AssistiveTouch menu.
Tap More. This is at the bottom of the AssistiveTouch menu. -
 Tap Screenshot. It's at the top of the AssistiveTouch menu. Doing so will take a screenshot of your Chrome contents, AssistiveTouch menu not included.
Tap Screenshot. It's at the top of the AssistiveTouch menu. Doing so will take a screenshot of your Chrome contents, AssistiveTouch menu not included. -
 Swipe the screenshot left. The screenshot will appear in the lower-left side of the screen; swiping it to the left will remove it from the screen and add it to your iPhone's Photos app.
Swipe the screenshot left. The screenshot will appear in the lower-left side of the screen; swiping it to the left will remove it from the screen and add it to your iPhone's Photos app.
Method 3 of 3:
On Android
-
 Consider using your Android's screenshot function. You can use your Android's screenshot feature to take a screenshot of your preferred Chrome page if you don't want to download an app to take the screenshot for you.
Consider using your Android's screenshot function. You can use your Android's screenshot feature to take a screenshot of your preferred Chrome page if you don't want to download an app to take the screenshot for you.- If you want to use an app instead, proceed with the rest of this method.
-
 Download the Screenshot Easy app. If you're unable or unwilling to use your Android's built-in screenshot functionality, you'll need to download a screenshotting app. Screenshot Easy is a good choice:
Download the Screenshot Easy app. If you're unable or unwilling to use your Android's built-in screenshot functionality, you'll need to download a screenshotting app. Screenshot Easy is a good choice:- Open your Android's Play Store.

- Tap the search bar.
- Type in screenshot easy.
- Tap Screenshot Easy in the results menu.
- Tap INSTALL.
- Open your Android's
-
 Open Screenshot Easy. Tap OPEN in the Google Play Store, or tap the camera-shaped Screenshot Easy app icon in your Android's App Drawer.
Open Screenshot Easy. Tap OPEN in the Google Play Store, or tap the camera-shaped Screenshot Easy app icon in your Android's App Drawer. -
 Tap ALLOW when prompted. Doing so allows Screenshot Easy to access and save photos.
Tap ALLOW when prompted. Doing so allows Screenshot Easy to access and save photos.- You may be prompted to start capturing. If so, tap CANCEL before continuing.
-
 Tap the grey "OVERLAY ICON" switch. The switch will turn blue, indicating that a camera-shaped icon will appear on your Android's screen even when the Screenshot Easy app is minimized.
Tap the grey "OVERLAY ICON" switch. The switch will turn blue, indicating that a camera-shaped icon will appear on your Android's screen even when the Screenshot Easy app is minimized.
-
 Tap START CAPTURE. It's a blue button at the top of the screen.
Tap START CAPTURE. It's a blue button at the top of the screen. -
 Tap OK when prompted. This turns on the screenshot feature for Screenshot Easy.
Tap OK when prompted. This turns on the screenshot feature for Screenshot Easy.- On Samsung items, you'll tap START NOW here instead.
-
 Press the Home button. It's at the bottom of your Android's housing. Doing so minimizes the Screenshot Easy app.
Press the Home button. It's at the bottom of your Android's housing. Doing so minimizes the Screenshot Easy app. -
 OpenGoogle Chrome. Tap the Chrome app icon, which resembles a red, yellow, green, and blue ball.
OpenGoogle Chrome. Tap the Chrome app icon, which resembles a red, yellow, green, and blue ball.
-
 Go to the page you want to screenshot. Open the website, service, or item of which you want to take a screenshot.
Go to the page you want to screenshot. Open the website, service, or item of which you want to take a screenshot. -
 Tap the Screenshot Easy icon. It's the camera icon that should be in the top-left corner of the screen. Doing so will take your screenshot and, after a few seconds, open the screenshot in the Screenshot Easy app.
Tap the Screenshot Easy icon. It's the camera icon that should be in the top-left corner of the screen. Doing so will take your screenshot and, after a few seconds, open the screenshot in the Screenshot Easy app. -
 Save your screenshot. Once the screenshot opens, you can save the screenshot to your Android by doing the following:
Save your screenshot. Once the screenshot opens, you can save the screenshot to your Android by doing the following:- Tap ⋮ in the top-right corner of the screen.
- Tap Save.
- Tap Save as.
- Tap Android when prompted.
- Tap SAVE when prompted.
- View your screenshot by opening your Android's Photos or Gallery app and selecting the screenshot from the list of recent items.
-
 Disable the screenshot icon when done. When you're ready to turn off the screenshot icon, re-open the Screenshot Easy app, then tap STOP CAPTURE at the top of the screen.
Disable the screenshot icon when done. When you're ready to turn off the screenshot icon, re-open the Screenshot Easy app, then tap STOP CAPTURE at the top of the screen.- An ad will usually play after disabling the screenshot icon. You can skip the add by minimizing or closing the Screenshot Easy app.
4 ★ | 1 Vote
You should read it
- How to take a screenshot on Windows 11
- How to take a screenshot?
- How to take a screenshot of only the Dock on a Mac
- Learn about Off-Page SEO techniques
- How to Edit a Screenshot
- 12 quick and simple ways to take screenshots of Acer computers
- Instructions for using Screenshot HD to take screenshots
- How to Take a Screenshot on a Mac
May be interested
- How to Edit a Screenshot
 this wikihow teaches you how to capture and edit a screenshot on an android, iphone, ipad, mac, or windows pc. press and hold the volume down and power buttons simultaneously. after 1-2 seconds the screen will flash indicated a screenshot...
this wikihow teaches you how to capture and edit a screenshot on an android, iphone, ipad, mac, or windows pc. press and hold the volume down and power buttons simultaneously. after 1-2 seconds the screen will flash indicated a screenshot... - 12 quick and simple ways to take screenshots of Acer computers
 taking a screenshot of the computer screen on an acer laptop may not sound important, but it plays a big role in everyday life. after all, screenshots are very useful and convenient when you want to share information with friends and loved ones.
taking a screenshot of the computer screen on an acer laptop may not sound important, but it plays a big role in everyday life. after all, screenshots are very useful and convenient when you want to share information with friends and loved ones. - Instructions for using Screenshot HD to take screenshots
 screenshot hd application is a compact screen capture application on your computer, helping you to get quality and sharp screenshots.
screenshot hd application is a compact screen capture application on your computer, helping you to get quality and sharp screenshots. - How to open a screenshot folder on Opera Neon
 opera neon is opera software's new browser with completely different interfaces and features than browsers like google chrome, or firefox.
opera neon is opera software's new browser with completely different interfaces and features than browsers like google chrome, or firefox. - How to Take a Screenshot on a Mac
 this wikihow will show you various ways in which to take a screenshot on a mac. make sure your screen displays exactly what you want to show in your screenshot image. ensure all the relevant windows are visible.
this wikihow will show you various ways in which to take a screenshot on a mac. make sure your screen displays exactly what you want to show in your screenshot image. ensure all the relevant windows are visible. - Top ways to take screenshots on your computer
 summary of the fastest and easiest ways to take a screenshot on a computer. notes when taking a screenshot on a computer on the windows operating system.
summary of the fastest and easiest ways to take a screenshot on a computer. notes when taking a screenshot on a computer on the windows operating system. - How to zoom in on a specific location in a screenshot on iPhone
 taking a screenshot is one of the basic tasks that probably any iphone user has ever used.
taking a screenshot is one of the basic tasks that probably any iphone user has ever used. - 10 Simplest Ways to Take a Screenshot on an ASUS Laptop
 to share information on the laptop screen with others, taking a screenshot is the most common way. if you are using an asus laptop and do not know how to take a screenshot, please refer to the instructions below!
to share information on the laptop screen with others, taking a screenshot is the most common way. if you are using an asus laptop and do not know how to take a screenshot, please refer to the instructions below! - How to Change the Arrow for a Screenshot (Macs)
 there is not just one type of arrow for a screenshot. there can be many types that can be used in a screenshot. you may not know how to change the arrow to a different one, so follow these steps for tips. open the file of the screenshot...
there is not just one type of arrow for a screenshot. there can be many types that can be used in a screenshot. you may not know how to change the arrow to a different one, so follow these steps for tips. open the file of the screenshot... - How to Take a Screenshot in Microsoft Windows
 this wikihow teaches you how to take a screenshot on your windows computer. computers running windows 8 and 10 can use a keyboard shortcut to automatically take and save a full-screen screenshot, and all windows versions support taking a...
this wikihow teaches you how to take a screenshot on your windows computer. computers running windows 8 and 10 can use a keyboard shortcut to automatically take and save a full-screen screenshot, and all windows versions support taking a...
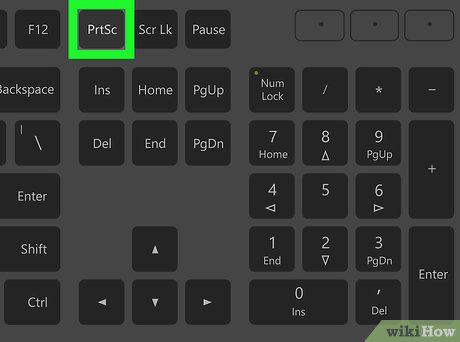
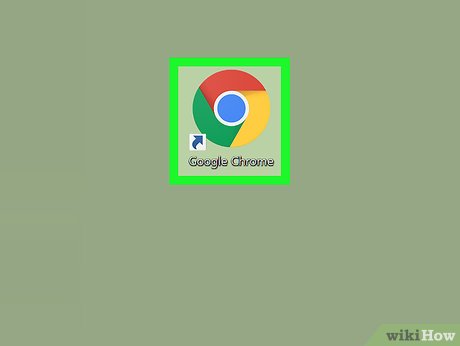





















































 How to Use the 'Print Screen' Function on a Keyboard
How to Use the 'Print Screen' Function on a Keyboard How to Take a Screenshot on a Dell
How to Take a Screenshot on a Dell How to Take a Screen Shot (Screen Capture)
How to Take a Screen Shot (Screen Capture) How to Screenshot on a Galaxy Note 2
How to Screenshot on a Galaxy Note 2 How to Use the Skitch for Windows Desktop Program
How to Use the Skitch for Windows Desktop Program How to Create a Screencast.com Account
How to Create a Screencast.com Account