How to Print Screen on a Toshiba Laptop
Powering ON Your Laptop
-
 Plug your laptop into a power outlet. Your computer has to have sufficient power to create an image from your screen capture, so grab your computer's power cord and plug the smaller end into your laptop's power port; it should be along the sides of the laptop. Then plug the power cord into a vacant outlet on a wall.
Plug your laptop into a power outlet. Your computer has to have sufficient power to create an image from your screen capture, so grab your computer's power cord and plug the smaller end into your laptop's power port; it should be along the sides of the laptop. Then plug the power cord into a vacant outlet on a wall. -
 Turn on your laptop. Hold the Power button for a few seconds until the computer starts up. You will know if it is starting up when the lights and the screen begin to turn on.
Turn on your laptop. Hold the Power button for a few seconds until the computer starts up. You will know if it is starting up when the lights and the screen begin to turn on.- Just wait until your computer has booted up and is on the Windows desktop.
Capturing the Screen's Content
-
 Select a screen content to capture. Once you are at a place on your desktop that you want to take a picture of, you can begin taking your screen capture.
Select a screen content to capture. Once you are at a place on your desktop that you want to take a picture of, you can begin taking your screen capture. -
 Capture the screen's content. Press the 'Print screen' button to copy the screen's contents. Look for a 'PrtScn' key along the function keys of your keyboard, which are the F1 to F12 keys.
Capture the screen's content. Press the 'Print screen' button to copy the screen's contents. Look for a 'PrtScn' key along the function keys of your keyboard, which are the F1 to F12 keys.- The 'PrtScn' button will let you copy the screen's contents into the computer's clipboard.
Saving the Screen Capture
Using even just a basic image editor like MS Paint can work for saving your screen capture.
-
 Launch MS Paint. Click the Windows Orb at the lower left; it looks like the Windows logo inside a blue circle.On the search bar, type in 'Paint' and click it in the results. This should open up the software.
Launch MS Paint. Click the Windows Orb at the lower left; it looks like the Windows logo inside a blue circle.On the search bar, type in 'Paint' and click it in the results. This should open up the software. -
 Paste the screen capture. You should then see an empty canvas on the Paint software. Now you can paste the screen capture on it; do this by pressing Ctrl + V.
Paste the screen capture. You should then see an empty canvas on the Paint software. Now you can paste the screen capture on it; do this by pressing Ctrl + V. -
 Save the image. When you are satisfied with the image, you can save it. Click 'File' at the upper left of the Paint window; a drop-down menu should appear. Click on 'Save As,' and the software should then prompt you to enter the file name and format to save the image as.
Save the image. When you are satisfied with the image, you can save it. Click 'File' at the upper left of the Paint window; a drop-down menu should appear. Click on 'Save As,' and the software should then prompt you to enter the file name and format to save the image as. -
 Name your image file and choose an image format. You can enter the name you want for your image on the File Name field. Then in the Save As field, choose a format you want. You can choose between JPG, BMP, and GIF, among others. Click JPG if you're unsure.
Name your image file and choose an image format. You can enter the name you want for your image on the File Name field. Then in the Save As field, choose a format you want. You can choose between JPG, BMP, and GIF, among others. Click JPG if you're unsure.- Your picture should then be saved, and you can open it in the file location.
5 ★ | 1 Vote
You should read it
- What is a capture?
- How to take screenshots Laptop Lenovo
- 15 useful screen capture applications for Windows
- Capture One - Download Capture One here
- 5 ways to take screenshots Samsung Galaxy S9 / S9 +
- How to capture a computer screen with Snipaste
- Screen capture on computer and phone
- Guide to capturing Android device screen scrolls to capture the entire web page
May be interested
- Toshiba introduced a new ultraportable laptop
 toshiba's compact t1135d laptop uses amd turion neo x2 processor and ati radeon 3200 graphic card.
toshiba's compact t1135d laptop uses amd turion neo x2 processor and ati radeon 3200 graphic card. - Toshiba will release the 3D laptop in July
 toshiba is getting closer to its goal of becoming the first computer manufacturer to launch a laptop capable of displaying 3d blu-ray images.
toshiba is getting closer to its goal of becoming the first computer manufacturer to launch a laptop capable of displaying 3d blu-ray images. - Toshiba Tegra R840 priced from 22.6 million
 toshiba's new business laptop model is resistant to impact when leaving from a height of 0.76 meters and under pressure of 100kg on the lcd screen cover.
toshiba's new business laptop model is resistant to impact when leaving from a height of 0.76 meters and under pressure of 100kg on the lcd screen cover. - Launched 3D laptop line without glasses
 on april 20, toshiba corporation introduced the world's first glasses-free 3d laptop line that can display 3d and 2d content at the same time, on the same screen.
on april 20, toshiba corporation introduced the world's first glasses-free 3d laptop line that can display 3d and 2d content at the same time, on the same screen. - Toshiba style laptop standalone
 toshiba auctioned off a laptop collection designed by four celebrities in the sports, art and music villages in the united states.
toshiba auctioned off a laptop collection designed by four celebrities in the sports, art and music villages in the united states. - Toshiba launched Satellite NB15t touch screen
 satellite nb15t has an 11-inch touch screen, celeron chip, 500 gb hard drive, 4 gb ram, and sells for only $ 380.
satellite nb15t has an 11-inch touch screen, celeron chip, 500 gb hard drive, 4 gb ram, and sells for only $ 380. - How to take a laptop screen, take a screenshot of the computer screen
 here are two ways to take a screenshot of a laptop screen quickly, without the need to install additional software, using directly available tools of windows that is prt scr key on laptop keyboard (print screen on removable keyboard) , snipping tool.
here are two ways to take a screenshot of a laptop screen quickly, without the need to install additional software, using directly available tools of windows that is prt scr key on laptop keyboard (print screen on removable keyboard) , snipping tool. - Collection of multi-touch screen laptops
 toshiba has just become the latest production company to launch a laptop equipped with multitouch screens
toshiba has just become the latest production company to launch a laptop equipped with multitouch screens - Toshiba 5.6 inch computer equipped with Windows Vista
 japanese technology firm is developing a netbook (a small computer that focuses on web surfing) with a compact touch screen.
japanese technology firm is developing a netbook (a small computer that focuses on web surfing) with a compact touch screen. - Toshiba released the Tecra Z40 and Tecra A50
 computer maker toshiba recently officially launched two new compact business laptops of the company including the tecra z40 and tecra a50 models.
computer maker toshiba recently officially launched two new compact business laptops of the company including the tecra z40 and tecra a50 models.




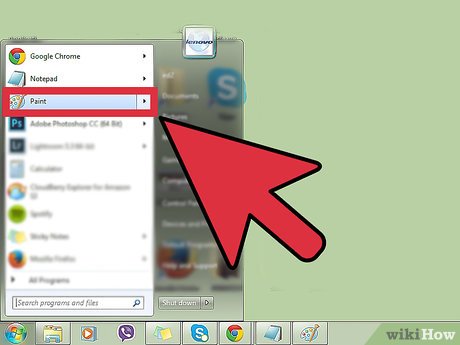













 How to Keep Healthy Family Relationships
How to Keep Healthy Family Relationships How to Make Bonding Hearts (Lovies) for NICU Families
How to Make Bonding Hearts (Lovies) for NICU Families How to Play Games on Houseparty
How to Play Games on Houseparty Microsoft unexpectedly extended the vacation time for some versions of Windows 10 because of the Covid-19 pandemic
Microsoft unexpectedly extended the vacation time for some versions of Windows 10 because of the Covid-19 pandemic How to Share Housework During Coronavirus
How to Share Housework During Coronavirus How to Cover Your Forehead Without Bangs
How to Cover Your Forehead Without Bangs