How to take a screenshot of your computer using the mouse quickly
In addition to the way to take screenshots of your computer that you often see is using key combinations as before, some developers have posted a very new way to take screenshots on the Windows operating system. Users can now take screenshots of their computer using the mouse in a faster and simpler way. Now, even if you are not familiar with hard key combinations, you can still take screenshots of Windows easily.
How to take a screenshot with your mouse
Step 1: To be able to take screenshots on the new Windows, first download the file named https://www.tenforums.com/attachments/tutorials/194717d1530836983-add-remove-screen-snip-context-menu-windows-10-a-add_screen_snip_context_menu_for_all_users.reg,
Step 2: Install the file into the Windows Registry. Then restart your computer to start experiencing the new way of taking screenshots.
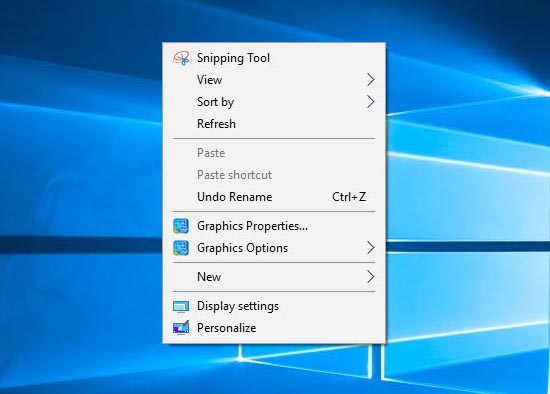
Step 3: Right-click on the screen, select Snipping Tool and choose the screenshot method you want. If you no longer want to use the screenshot method, download the file https://www.tenforums.com/attachments/tutorials/194719d1530836983-add-remove-screen-snip-context-menu-windows-10-a-remove_screen_snip_context_menu_for_all_users.reg to delete the original configuration file.
Some other ways to take screenshots on your computer
Besides the way to take a screenshot using the mouse mentioned above, you can take a screenshot in many different ways.
Take a screenshot of your computer using shortcut keys
You can take a screenshot of your PC and save it automatically with just the following shortcut:
Step 1: Press Windows Key + PrtSc or Windows + Fn + PrtSc to take a screenshot of the entire computer screen. To review the photo you just took, press Windows + E > select Pictures in the left column > Screenshots:

Step 2: Press Windows Key + Alt + PrtSc to capture the open window. Go to C:UsersAdminVideosCaptures to get the captured image.
You can use one of the following keys PrtScn, Prt Scr if you can't find the PrtSc key.
How to take a screenshot on your laptop using Snipping Tool
This is a computer screen capture tool available on Windows XP, Windows 7/8/8.1, Windows 10/11. Snipping Tool can capture a part of the screen, capture the whole screen,. The captured image can be edited, marked with available tools, and can be saved in many different formats.

Step 1: Search for Snipping Tool in the search box, click on the result that appears:
Step 2: Snipping Tool has 4 capture modes, choose a capture mode:
- Free-form Snip: Take a free-form photo, you draw a circle on the screen to create a photo border
- Rectangular Snip: Take a photo in a rectangular frame
- Window Snip: Capture the open window
- Full-screen Snip: Capture the entire screen
Step 3: Click New to take a screenshot.
Step 4: Click on the screen, hold and drag to select the area of the screen you want to capture.
Step 5: The screenshot is then opened in the Snipping Tool window.
Step 6: Click the pen icon to mark up the photo.
Similar to method 2, Snipping Tool will save the image to the clipboard, you can Ctrl + V to paste the image into Photoshop, Paint for further editing.
Take a screenshot using the key combination Win + Shift + S
This is a way to take a screenshot on your computer that helps you quickly activate the Snipping Tool's screenshot frame. After you press the Win + Shift + S key combination, the screenshot toolkit will appear and you choose the type then press to take a screenshot.
The screenshot will be saved to the clipboard, you can paste it into Paint or social networks, messaging apps.
Take a screenshot using Game Bar
In addition to taking screenshots with the mouse, you can use the Game Bar. First, press the Win + G key combination to open the Game Bar. Next, you can use the mouse to click the screenshot button in the Game Bar interface or use the software's default shortcut Win + Alt + PrtScn to take a full-screen photo.
You can also create your own screenshot button for convenience. To do this, go to Settings > Gaming > Game Bar
Once you've taken a screenshot, confirm that you've taken one. Tap on it and you'll see the photo you just took.
Take screenshot on Macbook computer
For taking screenshots on Macbook computers, it is simpler than Windows, you just need to press the combination Shift + Command (⌘) + 4. At this time, your mouse pointer will change to a cross, what you move the cross to the area you want to start taking screenshots, then drag them to the end of the area you want to capture. Note that while dragging, you can hold the Shift, Option or Space keys to change the way the selected area is moved.

After selecting the area you want to capture, release the mouse or trackpad to complete. To remove the screenshot, just press the Esc key before releasing the mouse. After taking the screenshot, it will be saved as a .png file on the desktop on the main screen.
Conclude:
Above is a summary of all the ways to take screenshots using the mouse and other methods on Windows and MacOS operating systems. If you have any questions related to screenshots, please contact TipsMake for answers and the clearest advice. For any questions, please contact hotline: 19001903 for the best advice and support.
You should read it
- Top ways to take screenshots on your computer
- How to take a screenshot on Windows 11
- How to Take a Screenshot in Microsoft Windows
- Instructions for using Screenshot HD to take screenshots
- How to take a screenshot of only the Dock on a Mac
- How to Use the 'Print Screen' Function on a Keyboard
- How to take a screenshot of the website
- How to Take a Screenshot on a Mac
May be interested
- Computer mouse cumbersome function of computer? Why not?
 computer mouse is one of the most important accessories ever invented in the field of technology in particular and in life in general.
computer mouse is one of the most important accessories ever invented in the field of technology in particular and in life in general. - Instructions for cleaning the computer mouse properly
 when doing routine cleaning for computers, many people often forget the computer mouse. this is a mistake by computer mouse as well as other electronic devices, after a period of use will be fouled, leading to difficult operation. therefore, you should always clean it regularly.
when doing routine cleaning for computers, many people often forget the computer mouse. this is a mistake by computer mouse as well as other electronic devices, after a period of use will be fouled, leading to difficult operation. therefore, you should always clean it regularly. - 9 Simplest Ways to Fix Computer Not Receiving Mouse Error
 instructions on how to fix the computer error that does not recognize the mouse quickly and effectively today. check with ben computer right here.
instructions on how to fix the computer error that does not recognize the mouse quickly and effectively today. check with ben computer right here. - Instructions on how to clean a computer mouse quickly and properly
 people often ignore how to clean their computer mouse without knowing that this can affect their health and experience.
people often ignore how to clean their computer mouse without knowing that this can affect their health and experience. - How to take a laptop screen, take a screenshot of the computer screen
 here are two ways to take a screenshot of a laptop screen quickly, without the need to install additional software, using directly available tools of windows that is prt scr key on laptop keyboard (print screen on removable keyboard) , snipping tool.
here are two ways to take a screenshot of a laptop screen quickly, without the need to install additional software, using directly available tools of windows that is prt scr key on laptop keyboard (print screen on removable keyboard) , snipping tool. - How to use a computer mouse
 you need to know how to use the mouse proficiently because most commands on a computer are done through icons or menu menus.
you need to know how to use the mouse proficiently because most commands on a computer are done through icons or menu menus. - 'Birthday' 30 years of the first computer mouse
 on april 27 of the last 30 years, the first time a personal computer system appeared on the market with a device that has now become one of the indispensable technology devices: computer mouse .
on april 27 of the last 30 years, the first time a personal computer system appeared on the market with a device that has now become one of the indispensable technology devices: computer mouse . - How to fix the error of the computer not recognizing the mouse
 the computer mouse is a peripheral that helps to control the user's actions with the computer, but when the computer is not recognized, the mouse often occurs.
the computer mouse is a peripheral that helps to control the user's actions with the computer, but when the computer is not recognized, the mouse often occurs. - Where to buy good computer mouse, cheap?
 the mouse is an indispensable part of the computer users. so which company is the best buy computer mouse? buy a computer mouse where good, cheap?
the mouse is an indispensable part of the computer users. so which company is the best buy computer mouse? buy a computer mouse where good, cheap? - The best mouse models are worth owning in 2019
 vertical mouse, or ergonomic mouse, is probably a relatively new device for many people ...
vertical mouse, or ergonomic mouse, is probably a relatively new device for many people ...










 Instructions on how to open 2 screens on a computer simply
Instructions on how to open 2 screens on a computer simply TOP 10 HOTTEST computer screen recording software
TOP 10 HOTTEST computer screen recording software How to take photos with your computer quickly and easily
How to take photos with your computer quickly and easily Which country is Asus laptop from? Best experience in choosing to buy Asus
Which country is Asus laptop from? Best experience in choosing to buy Asus Which laptop is better Dell or Asus?
Which laptop is better Dell or Asus? Create USB boot with just one simple, quick mouse click
Create USB boot with just one simple, quick mouse click