How to stop background apps running on Windows 10
Background apps can be a problem when you want to save battery power on your laptop. With these tips, you will finally have control over those background apps.
Things to note before turning off the application
Before proceeding to disable all background apps, there are a few things you should keep in mind:
- Turning off background apps doesn't prevent real apps from working. You can still launch and use them as needed. This will only prevent these apps from downloading data, CPU / RAM usage, and battery consumption when you're not using them.
- When an app is turned off, you won't get any notifications from that app or see the updated data it provides, such as news in the Start menu pane.
- Some of these applications depend on running in the background to provide their core services. For example, if you turn off Alarm, the alarm will not sound when you set it. If you already have another alarm app, you can turn off Alarm in the system. It still depends on your usage and preferences.
Disable background apps from Control Panel
To access background apps, press Windows + I to open Settings . Or you can open it from the Start menu >> Settings .

In the settings home page, open Privacy .

Select Background Apps from the menu on the left.

In the right pane you can see all the Windows apps that have permission to run in the background. You just need to change ON to OFF to turn it off. In case you want to turn everything off, you set OFF in the Let apps run in the background .
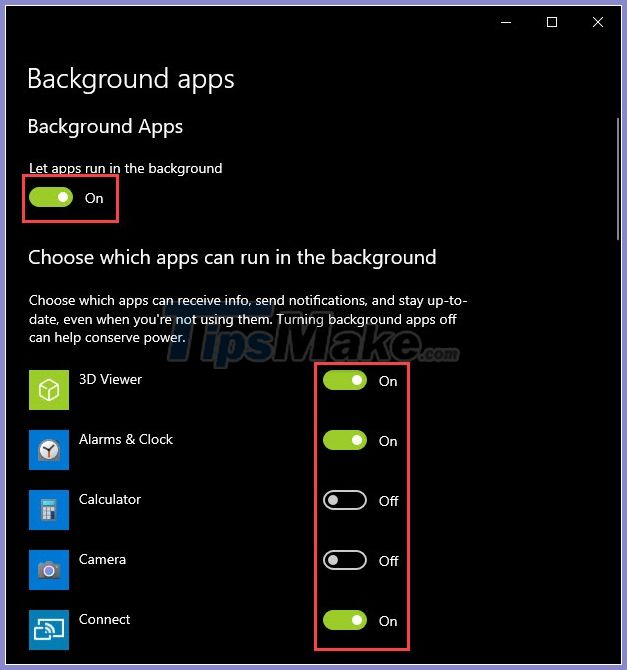
Prevent apps from running in the background using the Registry
Note: You should back up the Registry before proceeding. Because a little mistake you sometimes will cause Windows to perform incorrectly.
You press Windows + R , then type in the box regedit and then Enter .

When the Registry Editor appears, go to the following location: 'HKEY_LOCAL_MACHINE -> SOFTWARE -> Policies -> Microsoft -> Windows -> AppPrivacy.'

If you don't see the AppPrivacy key, you'll need to generate one. Right-click in the space on the right, choose New >> DWORD (32-bit) Value .

Name the key ' LetAppRunInBackground '.

Once created, click on it and set the Value data to 2 . Then OK .

If you later change your mind and want to allow apps to run in the background, delete 'LetAppsRunInBackground' or set its value to 0 .
Prevent applications from running in the background using Local Group Policy
If you are using Windows 10 Pro, Enterprise, or Education editions, you can also use Local Group Policy to disable apps running in the background.
Press Windows + R , but this time type gpedit.msc and press Enter .

Local Group Policy window appears, navigate to: ' Computer Configuration -> Administrative Templates -> Windows Components -> App Privacy '.

In the list, double-click to open Let Windows apps run in the background .

You tick Enabled , then pay attention to Default for all apps , select Force Deny .

Finally remember Apply to apply. You will need to restart your computer.
Good luck.
You should read it
- How to turn off apps running in the background Windows 11, How to reduce RAM consumption on Windows 11
- How to stop receiving continuous 'Apps running in background' notifications on Android 8.0 Oreo
- Scores in the background of running apps make your laptop run out of battery quickly
- Background in CSS
- Small tips for adding background music when opening apps on Android
- 'Magically' photo wallpaper removal apps you should try
- 6 photo editing tips with GIMP
- How to fix the problem of too many background processes running on Windows PC
May be interested
- Instructions to Disable background applications in Windows 10
 you can stop applications running in the background to save battery power, save data usage and save system resources on windows 10.
you can stop applications running in the background to save battery power, save data usage and save system resources on windows 10. - Apple: Turning off apps running in the background on iPhone is useless, it only wastes battery life
 turning off applications running in the background on iphone will help free up memory, processing power, save battery and make the device run smoother. this is a misconception that many people have.
turning off applications running in the background on iphone will help free up memory, processing power, save battery and make the device run smoother. this is a misconception that many people have. - Apple: Turning off apps running in the background is useless, it only wastes battery life
 contrary to what many people think, turning off apps running in the background on the iphone is actually quite counterproductive.
contrary to what many people think, turning off apps running in the background on the iphone is actually quite counterproductive. - How to Prevent Apps from Running on Android
 this article will show you how to stop apps from running on your android phone or tablet.
this article will show you how to stop apps from running on your android phone or tablet. - The simple way to disable the implicit running of Chrome browser
 by default, chrome browser allows applications / extensions to run in the background to provide services of these applications, extensions, such as updates and receive notifications. .... however, when chrome runs in the background, the browser will use resources on the system, leading to a slowing down of the system cause.
by default, chrome browser allows applications / extensions to run in the background to provide services of these applications, extensions, such as updates and receive notifications. .... however, when chrome runs in the background, the browser will use resources on the system, leading to a slowing down of the system cause. - How to disable applications running in the background on a Windows 10 computer
 with guidance on 6 ways to turn off applications running in the background on windows 10 computers done on the computer without installing additional support software simple and effective.
with guidance on 6 ways to turn off applications running in the background on windows 10 computers done on the computer without installing additional support software simple and effective. - How to turn off applications running in the background on Windows 10
 turning off background applications or background applications not only makes your computer run faster, but also saves battery, frees up memory space, and increases computer performance.
turning off background applications or background applications not only makes your computer run faster, but also saves battery, frees up memory space, and increases computer performance. - ChromeOS will run Android apps in the background, multitasking
 according to 9to5google sheet, new updates on chromeos will help android applications run smoothly in the background.
according to 9to5google sheet, new updates on chromeos will help android applications run smoothly in the background. - 9 Preloaded Apps That May Be Running in the Hidden Background on Your Samsung Phone
 if you own a samsung phone, you'll be well aware of the amount of bloatware that comes with it. what you may not know, however, is that there are a lot of hidden pre-installed system apps that run in the background.
if you own a samsung phone, you'll be well aware of the amount of bloatware that comes with it. what you may not know, however, is that there are a lot of hidden pre-installed system apps that run in the background. - The most effective way to turn off applications running in the background on laptops
 join tipsmake to discover ways to turn off applications running in the background on laptops on windows 7, 8/8.1 and 10 operating systems.
join tipsmake to discover ways to turn off applications running in the background on laptops on windows 7, 8/8.1 and 10 operating systems.


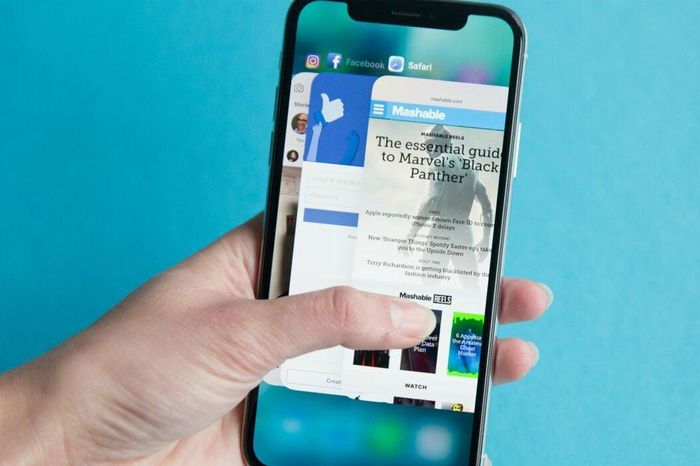







 Instructions for turning on and off Bluetooth on Windows 10
Instructions for turning on and off Bluetooth on Windows 10 How to add / remove fingerprint for account in Windows 10
How to add / remove fingerprint for account in Windows 10 How to move windows to another virtual desktop in Windows 10
How to move windows to another virtual desktop in Windows 10 How to download and install Windows Performance Toolkit in Windows 10
How to download and install Windows Performance Toolkit in Windows 10 What is CandyOpen? How to remove CandyOpen from a Windows 10 device
What is CandyOpen? How to remove CandyOpen from a Windows 10 device How to reset the default folder view settings in Windows 10
How to reset the default folder view settings in Windows 10