How to fix the problem of too many background processes running on Windows PC
These processes are the main culprits causing your PC to run slowly and take long load times. Most of these processes do not need to be running all the time. So, TipsMake.com has compiled a list of methods to disable background processes so you can significantly speed up your PC.
How to fix too many background processes running on Windows
Now, let's discuss how to remove unwanted apps and clean up background processes.
1. Kill the process manually using Task Manager
You can free up your system resources by force closing any running applications that consume a lot of memory. Before using this method, make sure you are not actively using a running application. Also, remember not to end Microsoft processes.
To get started, open Windows Task Mananger by pressing Ctrl + Shift + Esc or Win + X. Then, navigate to the Processes tab , right-click on it, and make sure the Memory section is selected. This will sort the apps in order of their memory consumption.

Select the app you want to close and click the End Task button at the bottom right of the menu. You can also right-click on the application and select End Task in the context menu that appears.
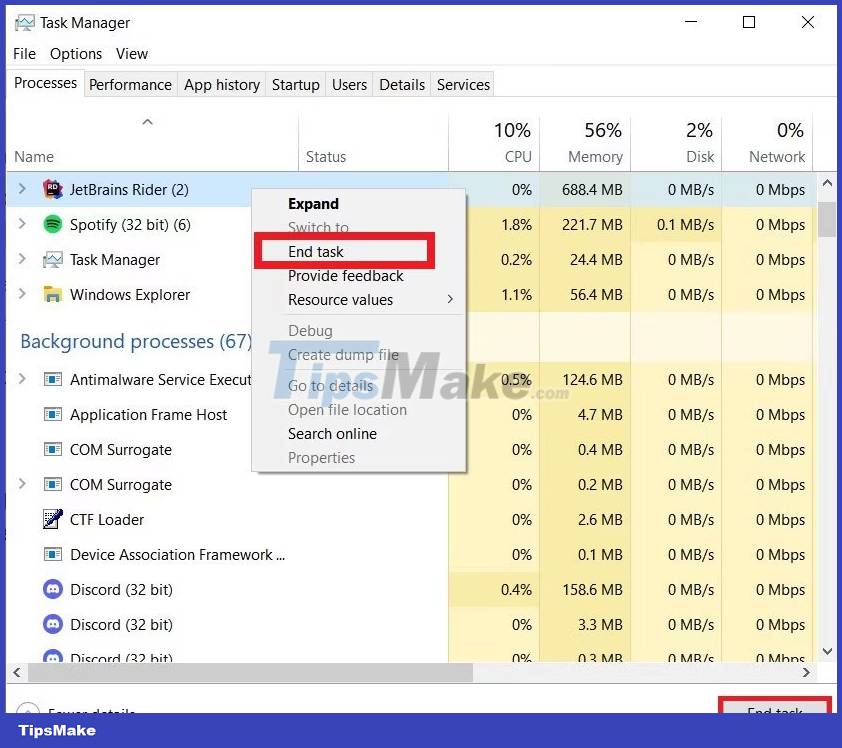
The best types of processes to disable using this method are system tray applications and services, such as Discord, Slack, and antivirus programs. These programs always run in the background and never close, even when you exit their main application window. Therefore, they contribute to many background processes that you often see in Task Manager.
2. Disable startup processes
As the name suggests, the boot process starts running as soon as you start your Windows PC. These programs are often the reason your computer takes a long time to start up and runs in the background even when not in use.
To reduce the number of startup processes, open Task Mananger and click the Startup tab to open its menu. You will find a list of all boot processes and their activation status here. Right-click any process you want to disable and select the Disable option in the context menu.
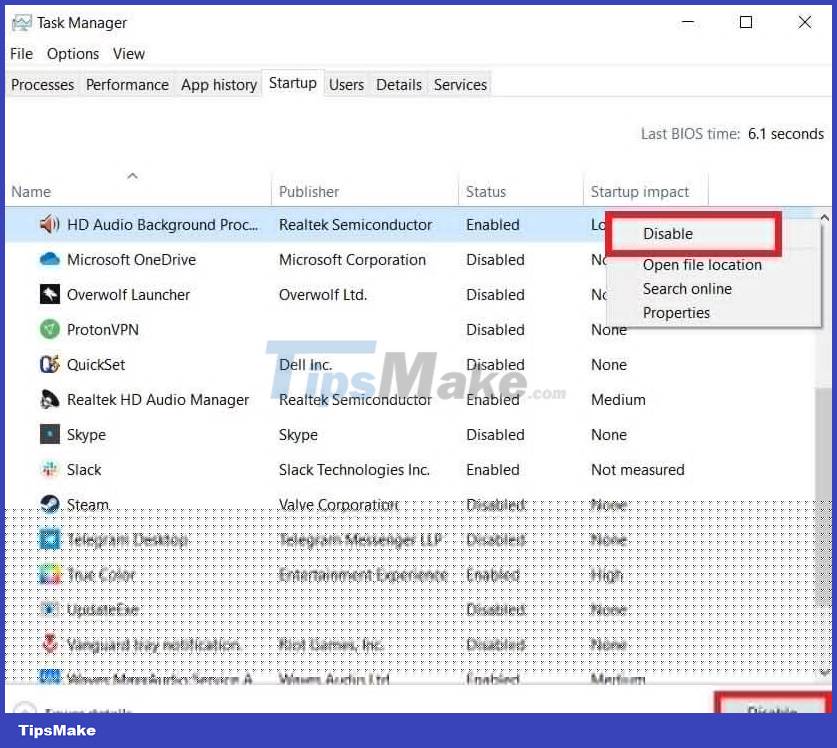
Alternatively, you can use the Disable button at the bottom right of the menu. All Microsoft processes in this menu can be safely disabled because they are not important to your PC. Furthermore, you can use Autorun to manage your startup programs.
3. Delete third-party processes
Third-party processes are activated when you install external software on your computer. They have no user interface and run entirely in the background. Like the startup process, these programs run when you open your PC.
You can disable these processes by opening Task Manager and clicking the drop-down menu next to the desired application. Select the Open Services option to launch the Services program.
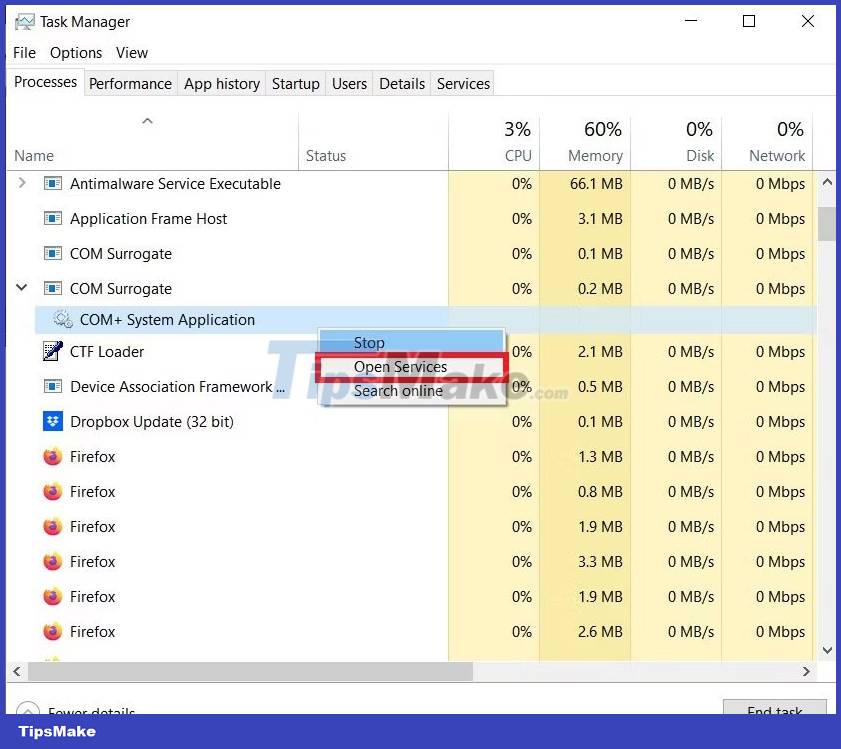
In this program, find the third-party service you want to disable, right-click it, and select Properties . This will open the properties menu for that service. Click the Startup type drop-down menu and select the Disabled option . Click Apply > OK to close the window.

4. Free up system resources using System Configuration
Removing third-party processes one after another can be tiring. Luckily, there is a faster method to disable these processes en masse.
Press Win + R keys to launch the Run application. Next, enter msconfig in the text box and press Enter. Next, select the Services tab and make sure the Hide all Microsoft services checkbox is selected. Click the Disable all button , then select Apply > OK.

The System Configuration utility will prompt you to restart your PC. Click Restart to make your changes.
5. Turn off system monitoring tools
System monitoring tools test your computer to collect performance and resource usage statistics. They work inside your computer and consume system resources. Microsoft includes system monitoring tools in your Windows operating system that you should never turn off.
However, some third-party applications also embed system monitoring tools into their installation packages. They run independently of the original software and often appear in the notification tray. Most of these programs do not appear in Task Manager and are difficult to remove.
Therefore, the best way to remove system spying tools is to identify and exclude them when installing the original software. This is another reason why you should be careful and aware of the dangers of third-party apps.
How to prevent the recurrence of having too many background processes
Many of the methods discussed earlier are only effective during a single computer session. Everything returns to its original state when restarting the computer. Therefore, to permanently stop background processes from running on your PC, you can try the following methods.
1. Turn off background applications
Most pre-installed Windows apps from the Microsoft Store run in the background. These apps don't consume a lot of memory or seriously impact performance. However, if you want to save as much system resources as possible, you can disable them so they run in the background.
Click the Start menu and select the Settings app. Open the Privacy menu and select the Background apps section . From the resulting menu, you can prevent your PC from running all background apps or disable individual apps.
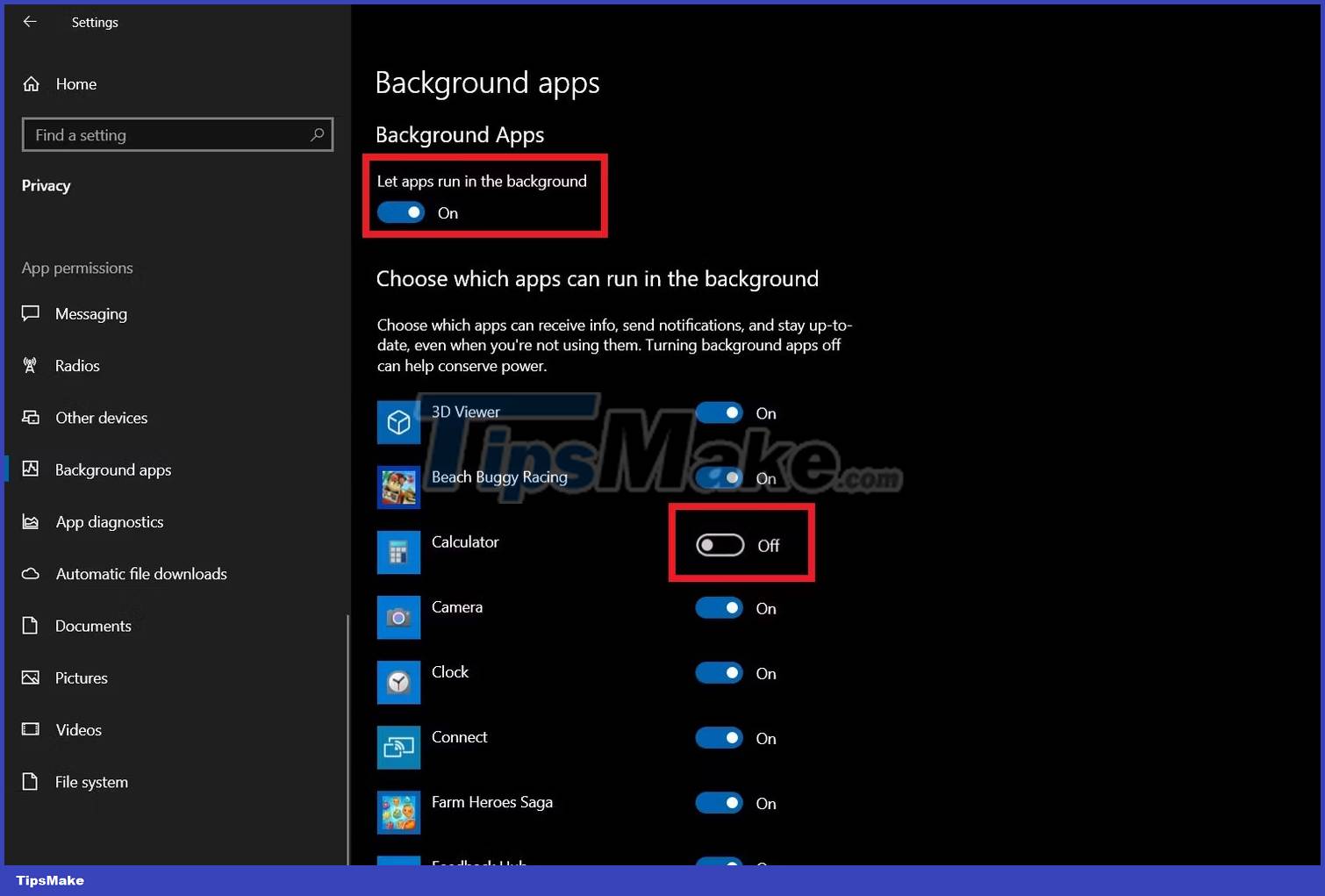
2. Uninstall unwanted applications
With the cheap and easy prices to buy SSDs and HDDs today, we have enough storage space to install programs haphazardly. Most of these apps have no side effects other than taking up storage space. However, some processes running in the background can slow down your PC.
Therefore, it's best to uninstall any apps you don't use. To remove a program from your PC, open Settings > Apps . Select any app you want to remove and click the Uninstall button .
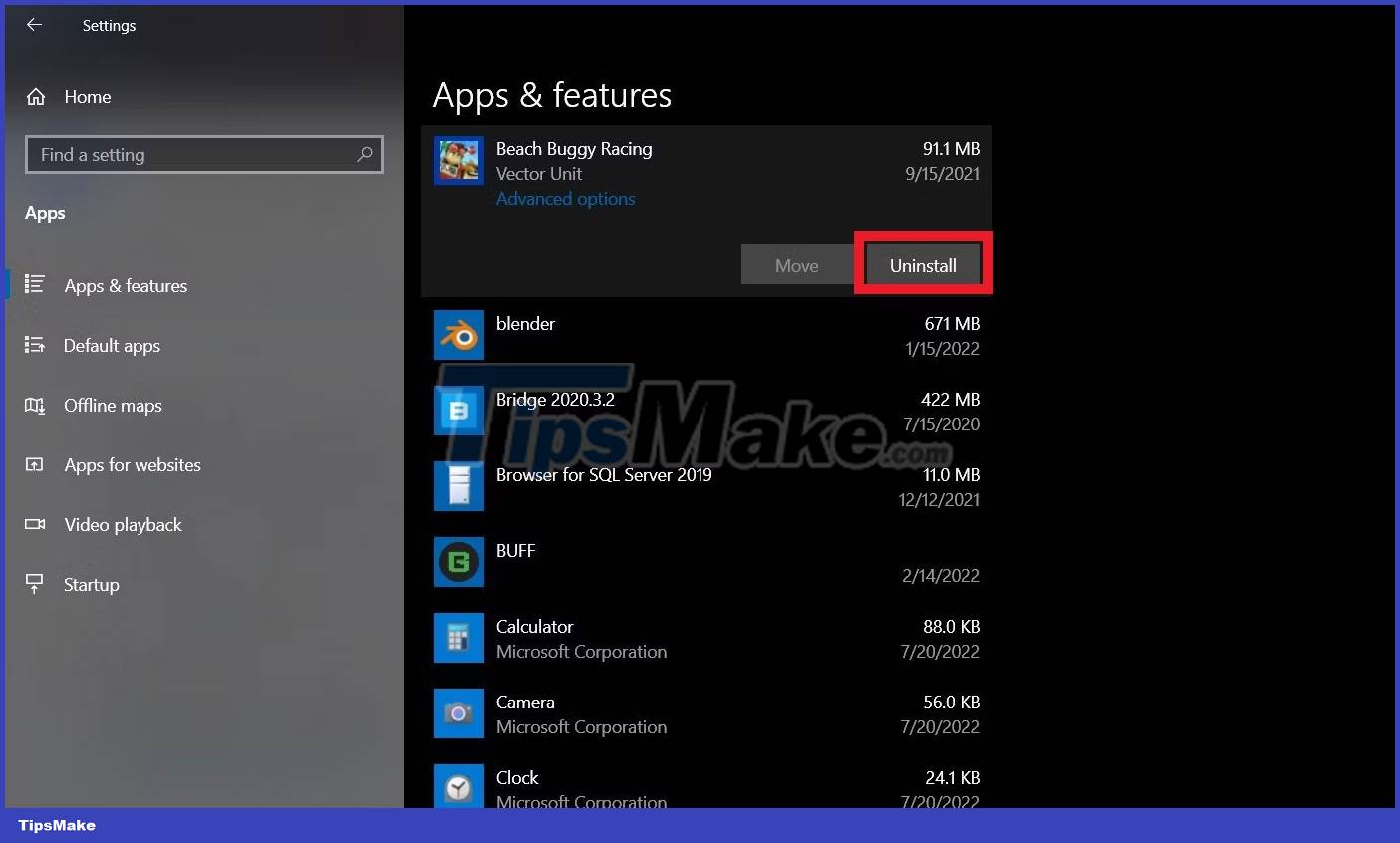
You should read it
- How to turn off applications that run in the background on Windows
- How to save a list of running processes to a file in Windows
- Instructions for using pstree command on Linux
- How to Kill a Process in Command Prompt
- Speed up Windows 10 by turning off unnecessary background apps
- How to turn off apps running in the background Windows 11, How to reduce RAM consumption on Windows 11
- How to disable applications running in the background on a Windows 10 computer
- How to scan viruses on Windows with Process Explorer
May be interested
- How to turn off applications running in the background on Windows 10
 turning off background applications or background applications not only makes your computer run faster, but also saves battery, frees up memory space, and increases computer performance.
turning off background applications or background applications not only makes your computer run faster, but also saves battery, frees up memory space, and increases computer performance. - How to Stop WhatsApp from Running in the Background on Android
 to improve performance on android, users should prevent whatsapp from running in the background, saving battery on android. below are instructions to completely prevent whatsapp from running in the background on android.
to improve performance on android, users should prevent whatsapp from running in the background, saving battery on android. below are instructions to completely prevent whatsapp from running in the background on android. - How to prevent Microsoft Teams from running in the background after closing
 microsoft teams continues to run after you close the application, but you can change the settings to fix this problem.
microsoft teams continues to run after you close the application, but you can change the settings to fix this problem. - Should I upgrade RAM for Macbook Pro?
 every computer has two types of memory, hard drive and ram. you can think of these two parts as repositories with different functions. the hard drive stores files permanently, while ram (random access memory) only stores temporary files. these temporary files are used to launch programs, store temporary data, and keep background processes running smoothly. if your computer has been running slow or crashing lately, you've probably heard that upgrading ram will fix the problem. while this is the right solution for some situations, you need to think twice before upgrading the ram on your macbook pro. if you are pondering whether this is the right choice (or whether it is possible) then this is the article for you.
every computer has two types of memory, hard drive and ram. you can think of these two parts as repositories with different functions. the hard drive stores files permanently, while ram (random access memory) only stores temporary files. these temporary files are used to launch programs, store temporary data, and keep background processes running smoothly. if your computer has been running slow or crashing lately, you've probably heard that upgrading ram will fix the problem. while this is the right solution for some situations, you need to think twice before upgrading the ram on your macbook pro. if you are pondering whether this is the right choice (or whether it is possible) then this is the article for you. - Instructions for using pstree command on Linux
 pstree is a powerful and useful command to display processes running in linux. like the ps command, it shows all the processes that are currently active on your login system. the main difference is that when running the pstree command, processes are organized into tree sorting instead of lists like using the ps command.
pstree is a powerful and useful command to display processes running in linux. like the ps command, it shows all the processes that are currently active on your login system. the main difference is that when running the pstree command, processes are organized into tree sorting instead of lists like using the ps command. - The most effective way to turn off applications running in the background on laptops
 join tipsmake to discover ways to turn off applications running in the background on laptops on windows 7, 8/8.1 and 10 operating systems.
join tipsmake to discover ways to turn off applications running in the background on laptops on windows 7, 8/8.1 and 10 operating systems. - How to prevent Skype applications from running on Windows 10 Background?
 windows 10 will automatically log in to the user's skype account to make sure that the user always receives incoming messages and calls. however, if you do not want to log in to skype 24/24 every time you open your computer, you can log out and prevent skype from running in the background.
windows 10 will automatically log in to the user's skype account to make sure that the user always receives incoming messages and calls. however, if you do not want to log in to skype 24/24 every time you open your computer, you can log out and prevent skype from running in the background. - How to Kill a Process in Command Prompt
 to kill processes on your computer, you would normally use the windows task manager. the windows task manager is a program designed to help you manage the processes running on your computer. although the task manager is sufficient for most...
to kill processes on your computer, you would normally use the windows task manager. the windows task manager is a program designed to help you manage the processes running on your computer. although the task manager is sufficient for most... - How to turn off background applications on Windows 10 in 3 notes
 there are applications running in the background that you do not know. below hacom will guide you on how to turn off applications running in the background on windows 10 in the simplest and easiest way.
there are applications running in the background that you do not know. below hacom will guide you on how to turn off applications running in the background on windows 10 in the simplest and easiest way. - Apple: Turning off apps running in the background on iPhone is useless, it only wastes battery life
 turning off applications running in the background on iphone will help free up memory, processing power, save battery and make the device run smoother. this is a misconception that many people have.
turning off applications running in the background on iphone will help free up memory, processing power, save battery and make the device run smoother. this is a misconception that many people have.










 Microsoft adds automatic file saving feature to Notepad on Windows
Microsoft adds automatic file saving feature to Notepad on Windows 3 ways to create multiple folders at once in Windows 10/11
3 ways to create multiple folders at once in Windows 10/11 How to mount ISO files in Windows 7, 8 and 10
How to mount ISO files in Windows 7, 8 and 10 Microsoft will allow users to delete default applications on Windows 11
Microsoft will allow users to delete default applications on Windows 11 How to find the SID (Security Identifier) for a user account in Windows
How to find the SID (Security Identifier) for a user account in Windows File Explorer could be the reason you don't want to upgrade to Windows 11 23H2
File Explorer could be the reason you don't want to upgrade to Windows 11 23H2