How to turn off apps running in the background Windows 11, How to reduce RAM consumption on Windows 11
On Windows 10 you can easily find a page dedicated to managing background apps. However, on Windows 11 this will be a bit more difficult. However, Windows 11 still allows you to turn off background applications. You can set up for individual applications or for all applications, setting up a single user to activate all users on the computer.
Note: What TipsMake.com instructs you in this article only works with apps you install from the Microsoft Store. All apps you download from other sources will not have settings to set to run in the background. Also, stopping apps from running in the background doesn't mean you can't use them. You can still run these apps normally.
There are several ways for you to disable background applications on Windows 11. Here are the details on how to do it:
Turn off background apps in Settings
Step 1. Open Settings in Windows 11. You can use the shortcut Win + I to quickly open or use other methods.
Step 2. Click on App then continue to click Apps & features.

Step 3. Find the app you want to disable from running in the background. Click the 3 dots and then select Advanced options.

Step 4. Find the Background apps permissions section and select the mode you want. By default, Windows 11 will be set to Power optimized mode. It allows Windows to self-manage how an application behaves in the background. For example, the system will automatically turn off all background applications if you enable battery saving mode.
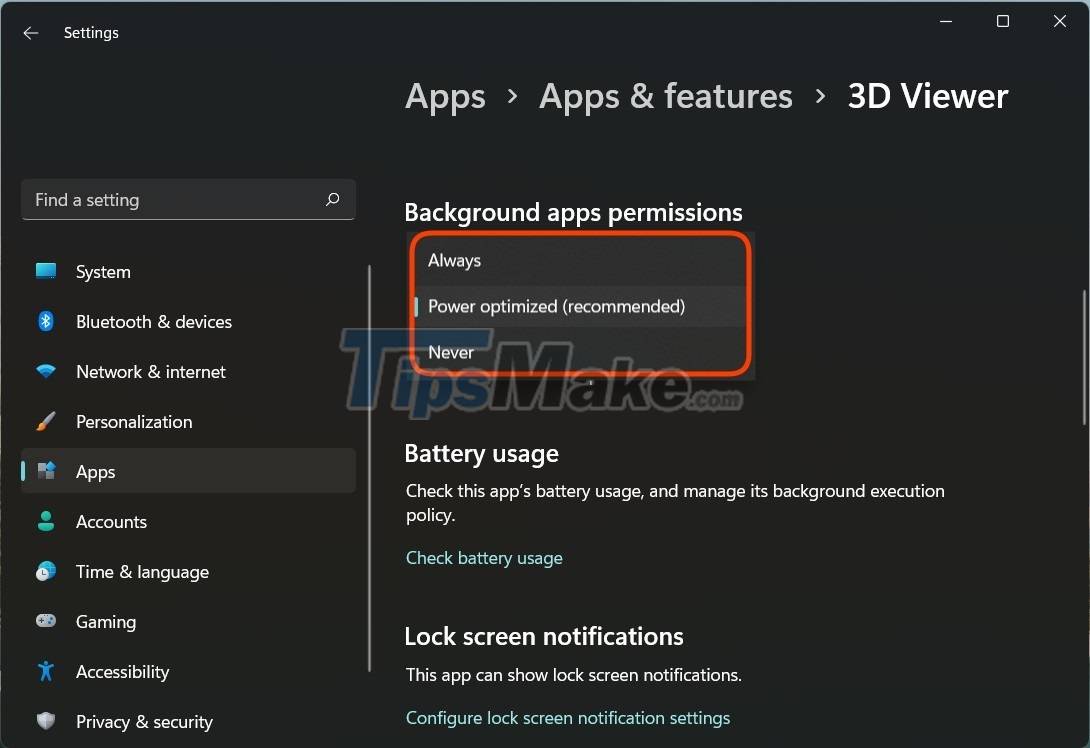
Step 5. Select Never mode to prevent the application from running in the background. However, if after selecting Never the application crashes, does not send notifications, does not update data, you should switch its settings back to Power optimized or Always.
Step 6. Repeat the above operation with other applications.
In Windows 11's Settings there is no button for you to turn off all background applications at once. Therefore, we will continue to the next section, using the Registry.
Turn off all background applications on Windows 11 using Registry
Step 1. You press Win + R to open Run then type regedit and press Enter.
Step 2. Access the following key:
HKEY_CURRENT_USER/Software/Microsoft/Windows/CurrentVersion/BackgroundAccessApplications
Step 3. In the right window, edit or create a DWORD (32-bit) Value named GlobalUserDisabled.

Step 4. Put 1 in the Value data box to prevent all background applications on Windows 11.

Step 5. Reboot the device to apply the change.
To undo the changes, simply adjust the value of GlobalUserDisabled to 0 and you're done.
Use pre-made REG files
If you don't want to waste time editing the Registry, you can download the REG file that TipsMake.com makes available.
Step 1. Download the ZIP archive of the pre-made REG file here.
Step 2. Extract to any folder.
Step 3. Double-click the closeapp.reg file to close all apps running in the background.
Step 4. Confirm the action and then restart the machine.
You can undo the change by double-clicking the openapp.reg file in the ZIP file you just downloaded.
Turn off apps running in the background on Windows 11 for all users with Group Policy
Besides the Registry, you can use Group Policy to turn off apps running in the background on Windows 11 with all users on one computer. With Windows 11 Home unable to open Group Policy, we will also provide a pre-edited REG file.
Step 1. Open the Local Group Policy Editor by pressing Win + R and then typing gpedit.msc then pressing Enter.
Step 2. Navigate to the folder: Computer Configuration/Administrative Templates/Windows Components/App Privacy

Step 3. On the right pane, find and click Let Windows apps run in the background and select Enabled.

Step 4. In the Default for all app menu, select Force Deny. Click Apply and OK.
So you've turned off the background app for all users on a computer running Windows 11.
As mentioned, Windows 11 Home does not allow you to use the Local Group Policy Editor, so you have to use the Registry to turn off background apps for all users.
Turn off apps running in the background on Windows 11 for all users using Registry
Step 1. You press Win + R to open Run then type regedit and press Enter.
Step 2. Access the following key:
HKEY_LOCAL_MACHINE/SOFTWARE/Policies/Microsoft/Windows/AppPrivacy
If you can't find AppPrivacy, you can create a new one yourself by right-clicking on Windows and then selecting New > Key.

Step 3. Once you have AppPrivacy, click in the right box to create a DWORD (32-bit) Value named LetAppsRunInBackground and set the value to 2.

Step 4. Restart the computer.
Use pre-made REG files
As usual, TipsMake.com has pre-made REG files for you to download to quickly change the Registry. There are two REG files, closeappalluser.reg and openappalluser.reg, respectively with the function of turning off and on the app running in the background, you download the ZIP file and then extract and use:
Good luck!
You should read it
- Speed up Windows 10 by turning off unnecessary background apps
- How to fix the problem of too many background processes running on Windows PC
- How to turn off applications running in the background on Android saves battery and speeds up
- How to stop background apps running on Windows 10
- The most effective way to turn off applications running in the background on laptops
- How to disable applications running in the background on a Windows 10 computer
- How to turn off applications running in the background on Windows 10
- How to quickly turn off applications running in the background in Windows 10
May be interested
- How to turn off background applications on Windows 10 in 3 notes
 there are applications running in the background that you do not know. below hacom will guide you on how to turn off applications running in the background on windows 10 in the simplest and easiest way.
there are applications running in the background that you do not know. below hacom will guide you on how to turn off applications running in the background on windows 10 in the simplest and easiest way. - 5 tips to reduce battery consumption on Windows 11
 your windows 11 computer appears to have a fast battery drain? here are 5 tips to help you improve this situation. let's discover together now.
your windows 11 computer appears to have a fast battery drain? here are 5 tips to help you improve this situation. let's discover together now. - How to quickly turn off applications running in the background in Windows 10
 computers are equipped with the ability to launch applications when the computer is started. this brings a lot of convenience to users but slows down the system
computers are equipped with the ability to launch applications when the computer is started. this brings a lot of convenience to users but slows down the system - Instructions to turn off background applications to help your computer run Windows 10 better
 the following article will guide you on how to turn off applications running in the background on windows 10 to help your computer operate more smoothly and save battery power if you are using a laptop.
the following article will guide you on how to turn off applications running in the background on windows 10 to help your computer operate more smoothly and save battery power if you are using a laptop. - 7 Ways to Turn Off Background Applications in Windows 10 on PC and Laptop
 how to turn off background applications on your computer simply and quickly in 2 notes. find out how to turn off applications currently running in the background below.
how to turn off background applications on your computer simply and quickly in 2 notes. find out how to turn off applications currently running in the background below. - Steps to turn off and block Microsoft Edge from running in the background
 microsoft edge is built-in by microsoft on win 10 and is set to run in the background by default when windows starts, if you do not use this browser, you can turn it off according to the following instructions to save computer memory.
microsoft edge is built-in by microsoft on win 10 and is set to run in the background by default when windows starts, if you do not use this browser, you can turn it off according to the following instructions to save computer memory. - How to stop receiving continuous 'Apps running in background' notifications on Android 8.0 Oreo
 one of the annoying things for users on android 8.0 oreo is to receive continuous notifications whenever there is an application running in the background. although viewing this information is good, sometimes it distracts you.
one of the annoying things for users on android 8.0 oreo is to receive continuous notifications whenever there is an application running in the background. although viewing this information is good, sometimes it distracts you. - Scores in the background of running apps make your laptop run out of battery quickly
 does your laptop run out of battery very quickly without an apparent reason? chances are the laptop is running some background apps, silently 'consuming' too much battery capacity. let's find out to identify the 'culprit'.
does your laptop run out of battery very quickly without an apparent reason? chances are the laptop is running some background apps, silently 'consuming' too much battery capacity. let's find out to identify the 'culprit'. - Tips to help you reduce the RAM consumption of Windows 11
 windows 11 comes pre-installed with quite a few different features, applications, and services. sometimes they don't help but also make the operating system consume more ram than usual.
windows 11 comes pre-installed with quite a few different features, applications, and services. sometimes they don't help but also make the operating system consume more ram than usual. - Apple: Turning off apps running in the background on iPhone is useless, it only wastes battery life
 turning off applications running in the background on iphone will help free up memory, processing power, save battery and make the device run smoother. this is a misconception that many people have.
turning off applications running in the background on iphone will help free up memory, processing power, save battery and make the device run smoother. this is a misconception that many people have.







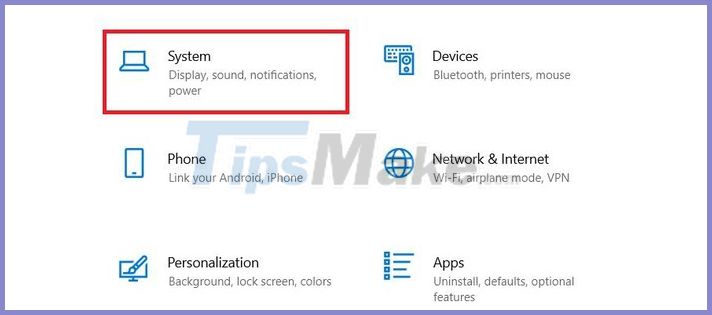


 Microsoft is about to bring Windows 11's new app store to Windows 10
Microsoft is about to bring Windows 11's new app store to Windows 10 How to bypass TPM 2.0 requirement to install Windows 11
How to bypass TPM 2.0 requirement to install Windows 11 Instructions to customize the lock screen on Windows 11
Instructions to customize the lock screen on Windows 11 Should I update Windows 11 now?
Should I update Windows 11 now? Fix error 0x8007007f and 0x800F0830 - 0x20003 when installing Windows 11
Fix error 0x8007007f and 0x800F0830 - 0x20003 when installing Windows 11 Compare Windows 10 and Windows 11
Compare Windows 10 and Windows 11