How to split the hard drive on Windows 11 without losing data
The hard drive division on Windows 11 sounds complicated, but in fact they are very simple, you just need to spend a few minutes following us to be able to create more new drives with different capacities by dividing Simple hard drive, serving the needs of use without any software.
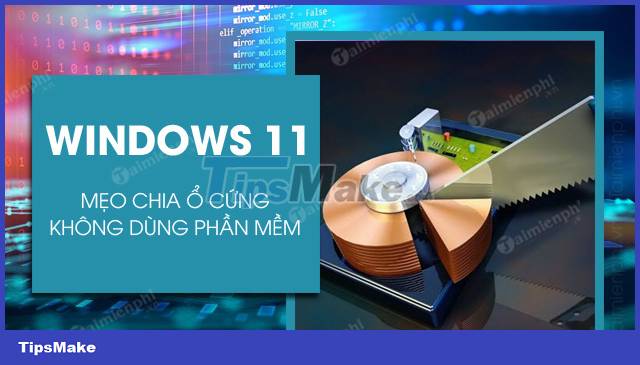
How to partition hard drive on Windows 11 without software
Instructions to split Windows 11 hard drive without software
Step 1: Right- click the This PC (My Computer) icon on the Desktop => select Manage in the new panel that appears.
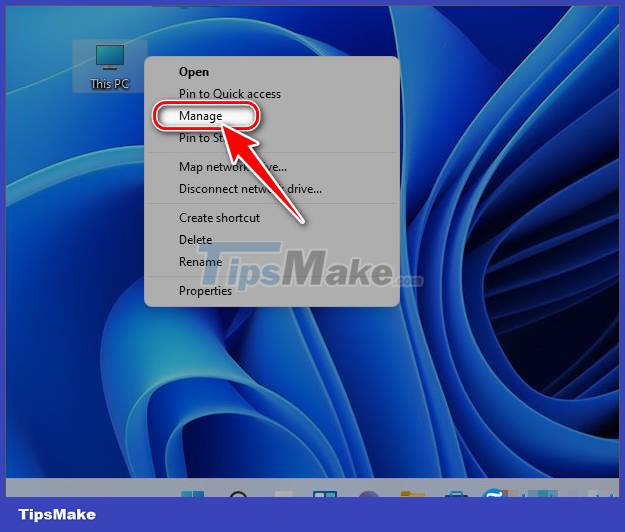
Step 2: In the Computer Management panel , select Disk Management at the Storage tab . Here you right click on the drive to be split on Windows 11 => select Shrink Volume.
- For example: We want to split Taimienphi.vn (D:) drive as shown below

Step 3: You enter the new partition capacity in the box Enter the amount of space to shrink in MB in units of Megabytes ( 1GB = 1024MB ) => select Shrink .
- Total Size before shrink in MB: Size of partition before dividing (in MB)
- Size of available shrink space in MB: Free space (in MB)
- Enter the amount of space to shrink in MB: Capacity new partition volume (MB)
- Total size after shrink in MB: Remaining space of old partition after dividing new partition

Step 4: Next, right- click on the new Unallocated empty partition that appears => select New Simple Volume.
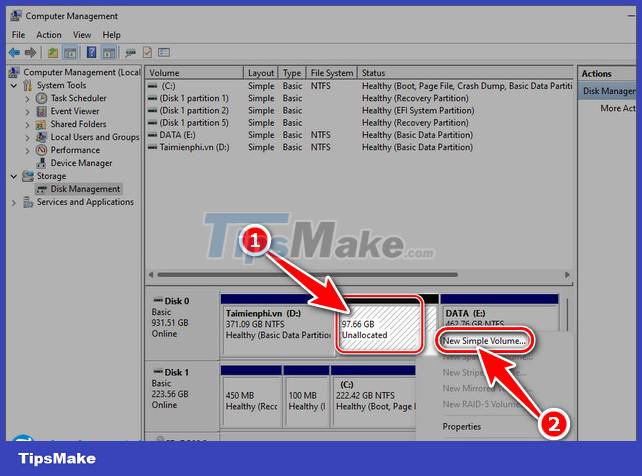
Step 5: Click Next => Next => set the partition symbol name at Assign the following drive letter (eg name H) => select Next .

Step 6: Choose the new partition format as NTFS or FAT32 in File System => set Partition Name => click Next => click Finish to create a new partition.
- Note: NTFS format allows files larger than 4GB, but with FAT32 you cannot store or copy data larger than 4GB.

- Immediately after creation, you will see a new H partition with the selected capacity.

- In This PC (My Computer) you also see your new partition.

https://thuthuat.taimienphi.vn/cach-chia-o-cung-tren-windows-11-65270n.aspx
Above are the steps to split the hard drive on Windows 11 without using software, hope they help useful for you. In addition, you can also use EaseUS Partition Master to split the drive on Windows 11 if the machine is pre-installed.
- Reference: How to split the drive with EaseUS Partition Master software
You should read it
- Algorithm for sharing (divide and conquer)
- Instructions to divide and merge drives right in Windows 7
- Top 10 free and easy-to-use hard drive dividers and formats
- How to split hard drive, Set Active, Fix MBR before GHOST
- How to divide hard drive in Windows 10 is very easy, anyone can do it
- Word 2013 Complete Guide (Part 13): Divide the text column
- How to implement pagination for app in Vue
- Format column text in Word
May be interested
- How to split and partition hard drive with EaseUS Partition Master software
 how to split and partition hard drive with easeus partition master software. as you know, we often divide hard drives into different partitions to make it easier to manage our data. to split the drive we can use the available disk management feature t
how to split and partition hard drive with easeus partition master software. as you know, we often divide hard drives into different partitions to make it easier to manage our data. to split the drive we can use the available disk management feature t - How to divide hard drive in Windows 10 is very easy, anyone can do it
 partitioning a hard drive in windows 10, also known as dividing a hard drive in windows 10, is a very necessary trick for pc and computer users.
partitioning a hard drive in windows 10, also known as dividing a hard drive in windows 10, is a very necessary trick for pc and computer users. - Dissection of hard drive components
 a hard drive (commonly referred to as hard disk, hard drive, or hdd) is a non-volatile storage device that stores digital data encoded on hard disk (platter) disks quick rotation on the magnetic surface.
a hard drive (commonly referred to as hard disk, hard drive, or hdd) is a non-volatile storage device that stores digital data encoded on hard disk (platter) disks quick rotation on the magnetic surface. - Computer hard drive is fast, why?
 a hard drive is an important component of a computer, all user data such as windows operating system or personal data is stored on the hard drive and they are always accessed regularly. typically, the average life of a hard drive on a desktop computer is about 6 years. however, there are cases that only 1-2 years of use is broken. so what causes the computer hard drive to crash?
a hard drive is an important component of a computer, all user data such as windows operating system or personal data is stored on the hard drive and they are always accessed regularly. typically, the average life of a hard drive on a desktop computer is about 6 years. however, there are cases that only 1-2 years of use is broken. so what causes the computer hard drive to crash? - How to divide a hard drive on Windows 10 is extremely easy, anyone can do it
 splitting a hard drive or dividing a win 10 drive will help you divide a large drive into smaller drives, using the shrink volume feature available on windows.
splitting a hard drive or dividing a win 10 drive will help you divide a large drive into smaller drives, using the shrink volume feature available on windows. - Instructions for using Clonezilla to copy Windows hard drives
 use clonezilla to copy your entire hard drive to a new hard drive quickly and simply. this article will show you how to copy windows 10 drive with clonezilla and usb flash drive.
use clonezilla to copy your entire hard drive to a new hard drive quickly and simply. this article will show you how to copy windows 10 drive with clonezilla and usb flash drive. - Know about bad sectors on your hard drive
 hard disk after a period of use will encounter some signs such as failing to boot, the computer hangs while the hard drive signal light is still on continuously ... that may be the indication that the drive your hard drive may have a bad sector error. therefore, you should regularly check the health status of your hard drive and always backup in case of data loss due to bad sectors hard drive.
hard disk after a period of use will encounter some signs such as failing to boot, the computer hangs while the hard drive signal light is still on continuously ... that may be the indication that the drive your hard drive may have a bad sector error. therefore, you should regularly check the health status of your hard drive and always backup in case of data loss due to bad sectors hard drive. - What is a hard drive? There are several types?
 today most types of computers are large and small need to use hard drives, this is an extremely important part for computers, it has the ability to store all personal data and they are always accessed regularly. .
today most types of computers are large and small need to use hard drives, this is an extremely important part for computers, it has the ability to store all personal data and they are always accessed regularly. . - How to identify hard drive failure, hard drive failure, bad hard drive on Windows
 how to know the hard drive is corrupted, the hard drive is bad, bad? if your computer has the following signs, the chances are great that it already has a problem, be prepared to take it to repair or replace the new hard drive.
how to know the hard drive is corrupted, the hard drive is bad, bad? if your computer has the following signs, the chances are great that it already has a problem, be prepared to take it to repair or replace the new hard drive. - How ghost hard drive Win 7 easy and safe with AOMEI Backupper
 ghost hard drive has the same effect as backing up the hard drive. that means, users can place important data elsewhere by ghosting and restore them when the source data is corrupted.
ghost hard drive has the same effect as backing up the hard drive. that means, users can place important data elsewhere by ghosting and restore them when the source data is corrupted.










 How to create a shutdown button on Windows 11 outside the computer screen
How to create a shutdown button on Windows 11 outside the computer screen How to change Windows 11 desktop wallpaper quickly
How to change Windows 11 desktop wallpaper quickly How to install Windows 11 iSO by USB, for machines that do not support
How to install Windows 11 iSO by USB, for machines that do not support How to turn on and off VBS Windows 11, increase performance on the computer
How to turn on and off VBS Windows 11, increase performance on the computer How to check IP address on Windows 11
How to check IP address on Windows 11