How to split the hard drive, merge the partition on Windows XP without worrying about losing data
Sharing or merging disk partitions on a Windows XP hard drive requires additional external support, which cannot be operated immediately as on Windows 7 or Win 10.
- Guide to dividing the drive for Windows 7
- Instructions for dividing hard drives right in Windows 10
Currently, although Windows XP has been killed, in other words is no longer officially supported by Microsoft, but the number of users of this "old" operating system is still very high. And along with that is the need to manage partitions, such as splitting the hard drive, hard drive pooling . is also essential. In the article below, TipsMake.com will show you how to use the support tool - EaseUS Partition Master Free Edition, the software has the main function to support users to divide, manage hard drive, or drive. , partition the hard drive on multiple operating system platforms, from Windows XP, Vista, Windows 7, 8 or 10. When installing software on the computer, you can fully expand the partition with the system drives , expand the storage space with the hard drive without losing data on the drives. Follow the step-by-step Network Administrator instructions below to be able to partition the hard drive on your computer.
To perform first you install the software.
Step 1:
Install EaseUS Partition Master Free Free Software on computer. The steps are very simple, we just have to Next> Next> Finish .
- Download EaseUS Partition Master Free Edition software
Step 2:
After installation is complete, the program interface will look like the image below. Click Launch Application to start.

1. Steps to split the hard drive do not worry about losing data:
Step 1:
To split the partition, we start with the right-click operation on the part of the hard drive to be split. For example, here I want to divide C drive (20GB capacity) into 2 different drives. Click to select the partition, right-click and select Resize / Move partition:

Step 2:
The next window is displayed, please note as shown below. The dark areas are the hard drive partition with data, and we can't split the hard drive capacity in this section. In short, you can only cut the light blue hard drive. You move the mouse pointer to the boundary of the restricted area. The mouse pointer will turn into a double-headed arrow for you to drag and adjust the size.
You can use the mouse to drag, or enter the capacity of the new partition in units of numbers (in MB) in the Unallocated Space section before:
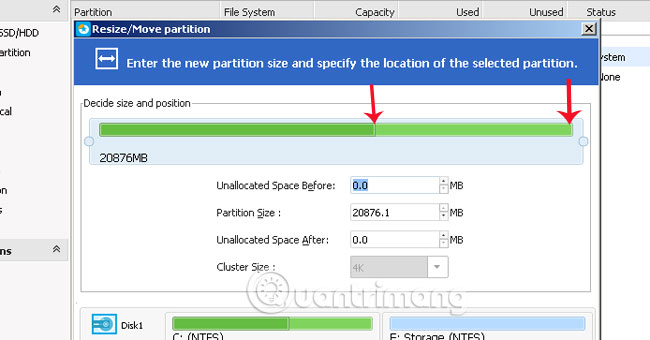
Step 3:
The result after changing will be as shown below. The white area will be the capacity of the new drive that has not been formatted after you split it from the C drive. Click OK to save the result.

2. Create a new partition:
Step 1:
We understand this way, the partition after being split will not have a format, and therefore you can not see in Windows Explorer. The next is the format (NTFS or FAT32) for this new partition. Right-click the drive and select Create partition:

Step 2:
New dialog box appears. Enter the name for Partition Label drive.
In Create As , select Logical if it is a normal partition. Partition to install the operating system, select Primary.
In the File System section, click the arrow to select NTFS or FAT 32 . Tips for you to choose NTFS .
In the Partition Size section, enter the size for the partition and click OK to finish.

Step 3:
The results after you have created a new partition. Click Apply and select Yes to complete the operation. The computer will be restarted.

Step 4:
After restarting the computer, the screen will appear as shown below. You let the program run like that until you can access the screen.
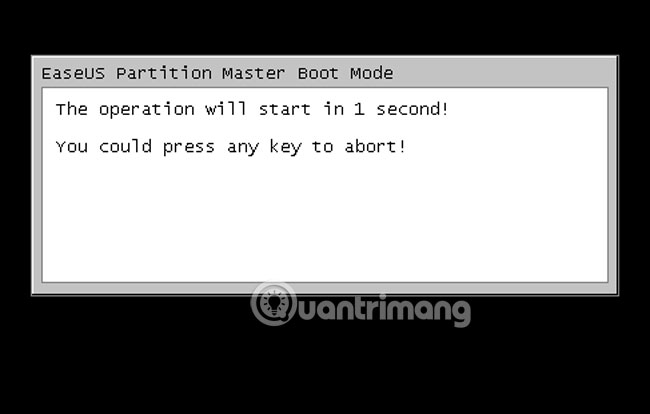
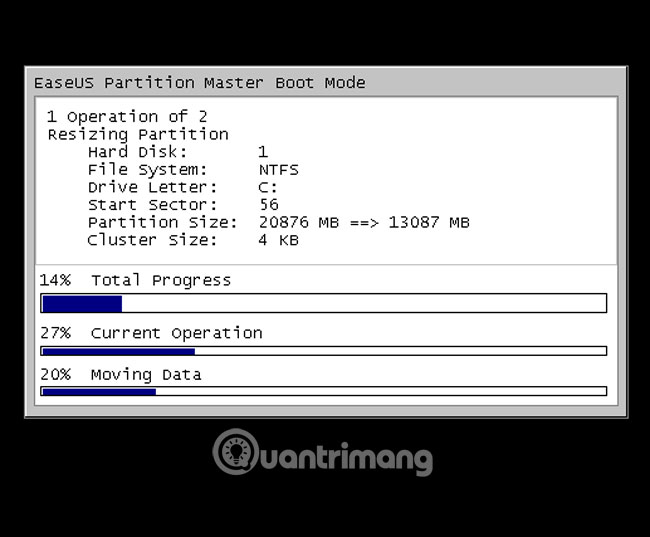
Step 5:
When Windows "detects" new hardware and new partitions, the system will display a message board as shown below. Click No to skip, and we will see there are 3 hard drive partitions as shown below:
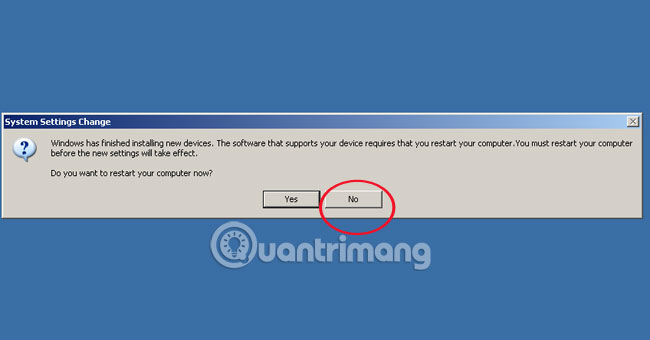

2 hard drive partitions have been divided into 3 new hard drives
3. Combine the two partitions into one:
Besides the need to split the hard drive, EaseUS Partition Master also supports users very well in combining 2 or more partitions into 1 to increase storage capacity.
Step 1:
At the partition you want to merge, right-click and choose Merge Partition:
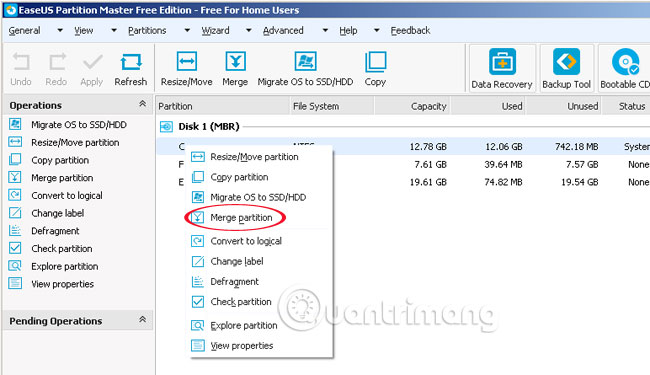
Step 2:
New window appears. Select the drive to include. Click OK to proceed to merge the drive.
Note , only partitions that stand side by side in the management interface of EaseUS Partition Master can be combined. As an example here, I will include drives C and F as 1:
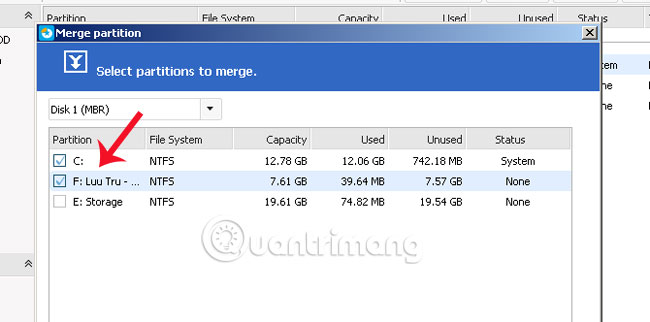
Step 3:
The software will automatically check the drive to proceed to combine the two drives together.
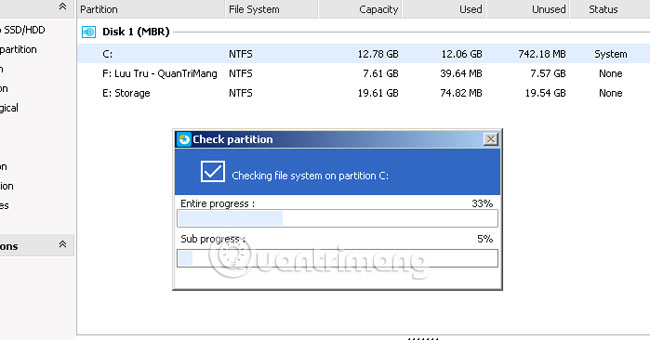
Step 4:
A new bulletin board appears after checking the drive. Click Yes to continue.
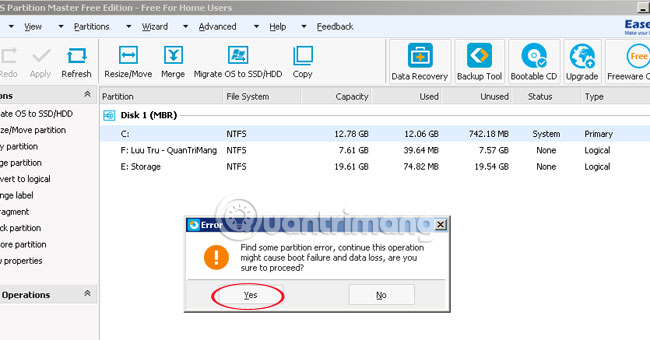
Step 5:
Click Apply to complete the operation. A message board appears, click Yes .
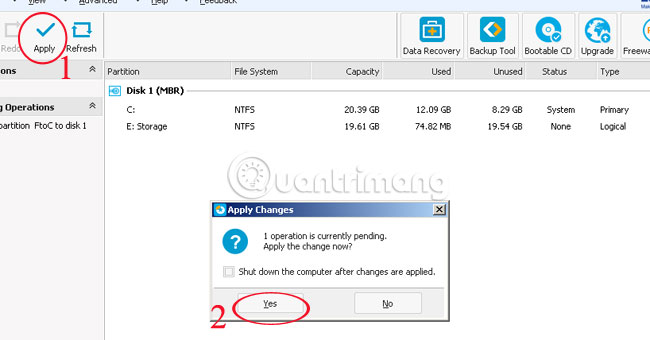
Step 6:
The bulletin board appears, click Yes to complete the pooling process.
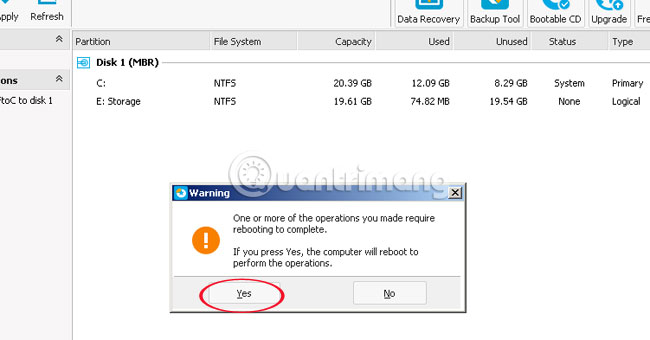
Step 7:
At the end of the process, the screen of the screen will notice as shown below. The capacity of the drive has increased after combining the two drives into one.
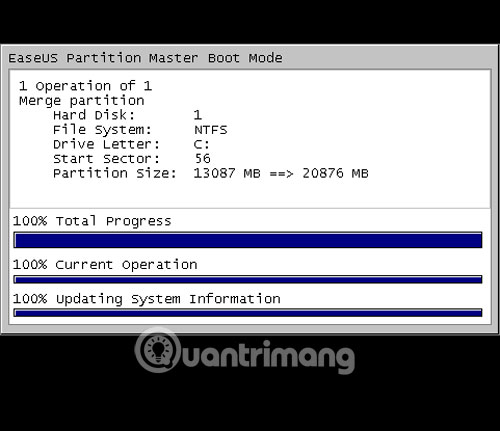
Step 8:
So you've finished the process of merging drive C and drive F.
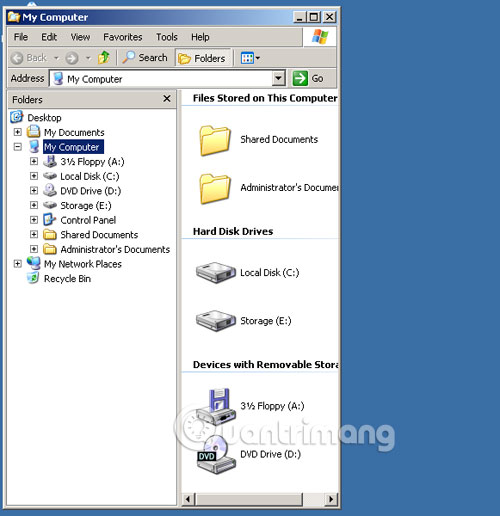
Above is a tutorial on how to create a new drive and put them together on Windows XP using EaseUS Partition Master Free Edition software .
Refer to the following articles:
- The easiest way to reclaim disk space on Windows
- Delete and assign any Windows drive letter to Diskpart
- Delete the virtual drive in Windows 7
I wish you all success!
You should read it
- Instructions for dividing hard drives right in Windows 10
- Instructions to divide and merge drives right in Windows 7
- (Giveaway) Copyright free EaseUS Partition Master Professional Edition Best hard drive management software
- EASEUS Partition Master - Download the latest EASEUS Partition Master
- Steps to divide hard drive using MiniTool Partition Wizard software
- How to split the hard drive on Windows 11 without losing data
- Minitool Partition Wizard - Redistribute hard drive with Minitool Partition Wizard
- How to Create a Partition
May be interested
- Steps to divide hard drive using MiniTool Partition Wizard software
 currently, there are many software that support dividing hard drives on computers. the following article will show you how to use minitool partition wizard software to split the hard drive. let's follow along!
currently, there are many software that support dividing hard drives on computers. the following article will show you how to use minitool partition wizard software to split the hard drive. let's follow along! - Partition to create the second hard drive on Windows
 if you want to split the hard drive into different parts, you can use partitions to do that. with disk management - a default windows tool, we will introduce you to all terms and instructions on how to resize, delete and create partitions. basically, this is a virtual process to add additional hard drives.
if you want to split the hard drive into different parts, you can use partitions to do that. with disk management - a default windows tool, we will introduce you to all terms and instructions on how to resize, delete and create partitions. basically, this is a virtual process to add additional hard drives. - How to delete a partition on Windows hard drive?
 for some reason, for example, if you don't want to use a partition on a hard drive or faulty partition that forces you to delete the partition, then you can follow the steps below to delete one. partition on the hard drive.
for some reason, for example, if you don't want to use a partition on a hard drive or faulty partition that forces you to delete the partition, then you can follow the steps below to delete one. partition on the hard drive. - 2 ways to hide hard disk partitions on Windows
 in the process of using computers, we often have to store a lot of important data in a fixed hard disk partition. to avoid accidentally deleting important data in it, you should have a protection plan by hiding the partition. if you do not know how to do it, you can refer to how to do below of tipsmake.com.
in the process of using computers, we often have to store a lot of important data in a fixed hard disk partition. to avoid accidentally deleting important data in it, you should have a protection plan by hiding the partition. if you do not know how to do it, you can refer to how to do below of tipsmake.com. - How to Partition a Hard Drive in Windows 8
 partitioning divides a hard drive into two or more smaller, separate drives. the larger a drive is, the longer it can take for the computer to retrieve data on that drive. partitioning a large drive can speed up the drive access time....
partitioning divides a hard drive into two or more smaller, separate drives. the larger a drive is, the longer it can take for the computer to retrieve data on that drive. partitioning a large drive can speed up the drive access time.... - Instructions to mount the hard drive into a folder on Windows 10
 setting up a mout-point directory path not only minimizes the number of drive letters on your computer, but also helps you organize and manage drives better, even in the rare case can connect to multiple drives.
setting up a mout-point directory path not only minimizes the number of drive letters on your computer, but also helps you organize and manage drives better, even in the rare case can connect to multiple drives. - How to format MBR hard drive to GPT safely without losing data
 hard drive not recognized when installing windows may be due to incorrect mbr or gpt format. this guide helps you convert hard drive properly, without losing data, ensuring best compatibility with windows.
hard drive not recognized when installing windows may be due to incorrect mbr or gpt format. this guide helps you convert hard drive properly, without losing data, ensuring best compatibility with windows. - Minitool Partition Wizard - Redistribute hard drive with Minitool Partition Wizard
 sharing the hard drive partitions using disk management is available on windows 7.8, there are quite a few shortcomings. tipsmake will introduce a minitool tool for a very simple replacement. follow the article below!
sharing the hard drive partitions using disk management is available on windows 7.8, there are quite a few shortcomings. tipsmake will introduce a minitool tool for a very simple replacement. follow the article below! - Advantages and disadvantages of hard drive partitioning
 you can easily create partitions to separate different types of data. here's what you need to know about partitions and the benefits and disadvantages of this.
you can easily create partitions to separate different types of data. here's what you need to know about partitions and the benefits and disadvantages of this. - Top 3 software to help split the hard drive, combine the best hard drive and usage
 top 3 software to help split the hard drive, combine the best hard drive and usage. dividing a hard drive is what we usually do when we buy a new computer or install a new hard drive. the hard drive will help us manage data easily and safely
top 3 software to help split the hard drive, combine the best hard drive and usage. dividing a hard drive is what we usually do when we buy a new computer or install a new hard drive. the hard drive will help us manage data easily and safely










 Ways to uninstall Internet Explorer 8 on Windows XP / Vista / 7
Ways to uninstall Internet Explorer 8 on Windows XP / Vista / 7 Check and monitor hard drive capacity with WinDirStat
Check and monitor hard drive capacity with WinDirStat The experience of disconnecting headphone strings does not reduce sound quality
The experience of disconnecting headphone strings does not reduce sound quality Fix Windows 7 error without receiving CD / DVD drive
Fix Windows 7 error without receiving CD / DVD drive Fix some common computer errors - Part 1
Fix some common computer errors - Part 1 Disable unnecessary services in Windows 7
Disable unnecessary services in Windows 7