How to check IP address on Windows 11
If you are a new computer user, you probably do not know how to check the IP address on Windows 11 when asked. So what is an IP address? How to check the IP address on a Windows 11 computer? For more details, please refer to the article below.
What is a Windows 11 IP address?
The IP (Internet Protocol) address on your Windows 11 computer is an address that provides your device's identity on the network. It doesn't matter whether it's a local area network or a business network, every device and website has a unique address, they basically allow everything to communicate with each other.
How to check public Windows 11 IP address
To see what your public Windows 11 IP address is, the easiest method is to type "what is my ip" into google or visit this link. There are also some other websites that can help you see specific public IPs like: whatismyipaddress.com and whatismyip.com.
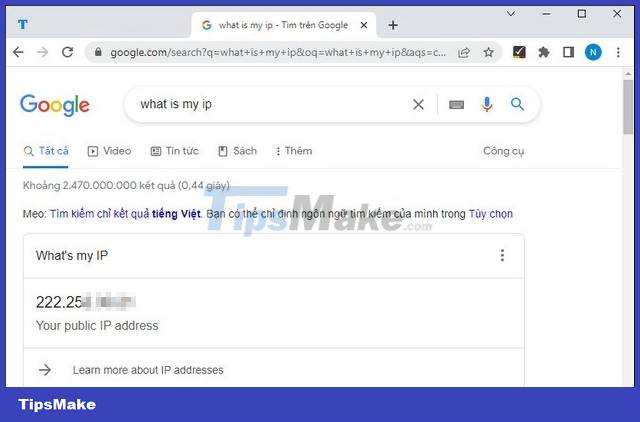
How to check private Windows 11 IP address
1. Check Windows 11 IP address via Settings
Step 1: Press Windows + I key combination.
Step 2: Go to Network & internet, select the network connection you are using Ethernet or Wi-Fi. Here Taimienphi chooses Ethernet because this device is connecting to the Internet and LAN.

Step 3: Scroll down below, you will find your IPV4 IP address.

2. Check IP address on Windows 11 with Command Prompt
Step 1: Press the Windows key, type cmd and select Command Prompt.

Step 2: Type ipconfig => press Enter to see the IP address IPV4

3. Check Win11 IP Address Using PowerShell
Step 1: Press Windows key, enter PowerShell => select Windows PowerShell
Step 2: Type ipconfig => press Enter to see the IP address IPV4
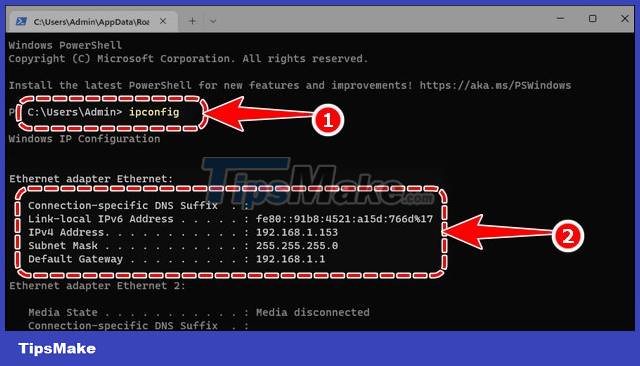
4. Check Win11 IP address via Task Manager
Step 1: Press Ctrl + Alt + Del, select Task Manager.
Step 2: Switch to the Performance tab, select the network you are connecting to and see the IP address.

So, you and TipsMake have just come together to learn about public and private ways to check IP addresses on Windows 11, all of which are the simplest methods that most users can do on their own.
You should read it
- Instructions on how to check and install the IP address for the printer
- 6 simple ways to find the fastest computer IP address
- How to check your computer's IP address - How to view and find the IP address
- How to check your computer's IP address easily
- How to view the IP address, check the computer's IP
- How to fix IP 169 address error
- Check fake emails, check if an email address exists or not
- Display IP address on the system tray on Ubuntu
May be interested
- How to Change MAC Address on Windows
 sometimes you want to change the mac address of your network adapter. a mac address (media access control address) is a unique identifier used to identify your computer on a network. changing the mac address helps you diagnose network problems or change names. read step 1 below to learn how to change mac address on windows.
sometimes you want to change the mac address of your network adapter. a mac address (media access control address) is a unique identifier used to identify your computer on a network. changing the mac address helps you diagnose network problems or change names. read step 1 below to learn how to change mac address on windows. - Display IP address on the system tray on Ubuntu
 in some cases, troubleshooting a problem requires a computer ip address to check the system ip address. if you are using ubuntu and want to find the available ip address on your computer, you can display ip address in the system tray.
in some cases, troubleshooting a problem requires a computer ip address to check the system ip address. if you are using ubuntu and want to find the available ip address on your computer, you can display ip address in the system tray. - Check fake emails, check if an email address exists or not
 currently, the situation of impersonating email a lot of users. you need to be careful with the content of the email sent to you from strange emails. need to determine whether the message was sent from real or fake email address.
currently, the situation of impersonating email a lot of users. you need to be careful with the content of the email sent to you from strange emails. need to determine whether the message was sent from real or fake email address. - Here's how to check if your IP address is static or dynamic
 if using a cable or using a dsl service, most of the ip addresses you use are dynamic ip addresses. however, there are some internet service providers that assign static ip addresses. to check that the ip address you are using is a dynamic ip address or static ip, you can refer to the following article of network administrator.
if using a cable or using a dsl service, most of the ip addresses you use are dynamic ip addresses. however, there are some internet service providers that assign static ip addresses. to check that the ip address you are using is a dynamic ip address or static ip, you can refer to the following article of network administrator. - How does IP address and MAC address work in parallel?
 the internet works in the same way as postal services. instead of sending mail, the device sends 'data packets', and the ip address or mac address determines where the packets will come.
the internet works in the same way as postal services. instead of sending mail, the device sends 'data packets', and the ip address or mac address determines where the packets will come. - How to check the computer IP address with TrueIP
 trueip is software to view computer ip addresses, check the network and network addresses clearly to copy storage parameters.
trueip is software to view computer ip addresses, check the network and network addresses clearly to copy storage parameters. - Instructions for using IP address 192.168.2.2
 192.168.2.2 is a private ip address, sometimes used on local networks. this is the second ip address in the ip range starting from 192.168.2.1, sometimes called the 192.168.2.0 network.
192.168.2.2 is a private ip address, sometimes used on local networks. this is the second ip address in the ip range starting from 192.168.2.1, sometimes called the 192.168.2.0 network. - Link this website to friends, you will know their address via the computer's IP
 this is a tool that allows you to track someone else's ip address over the internet, even if the person's live address allows them.
this is a tool that allows you to track someone else's ip address over the internet, even if the person's live address allows them. - What is a static IP address?
 a static ip address is an ip address that is manually configured for the device, other than the address assigned through the dhcp server. it is called a 'static' address because it does not change.
a static ip address is an ip address that is manually configured for the device, other than the address assigned through the dhcp server. it is called a 'static' address because it does not change. - How to Check IP Address on Linux
 this article shows you how to view the private and public ip addresses of computers using the linux operating system.
this article shows you how to view the private and public ip addresses of computers using the linux operating system.










 3 How to change the user account picture on Windows 11
3 How to change the user account picture on Windows 11 Summary of ways to turn off Windows 11 computers
Summary of ways to turn off Windows 11 computers How to turn off the touchpad on Windows 11 simply
How to turn off the touchpad on Windows 11 simply How to fix Windows 11 not getting enough RAM
How to fix Windows 11 not getting enough RAM 4 How to schedule shutdown of Windows 11 computers without software
4 How to schedule shutdown of Windows 11 computers without software How to install Fonts on Windows 11
How to install Fonts on Windows 11