How to create a shutdown button on Windows 11 outside the computer screen
Creating a shutdown button is basically creating an icon like other application icons. Instead of you pointing that icon to an application, you can also make it point to a command. Applying this, you can create a shutdown button on Windows 11 that makes shutdown faster.
Instructions to create a shutdown icon on Windows 11
- 1. Quick Guide
- Step 1: On the main screen, right click => New => Shortcut
Step 2: Type the command Shutdown.exe -s -t 00 => Next => Name => Finish
2. Detailed instructions
Step 1: At the main screen interface, right-click and select New => Shortcut.
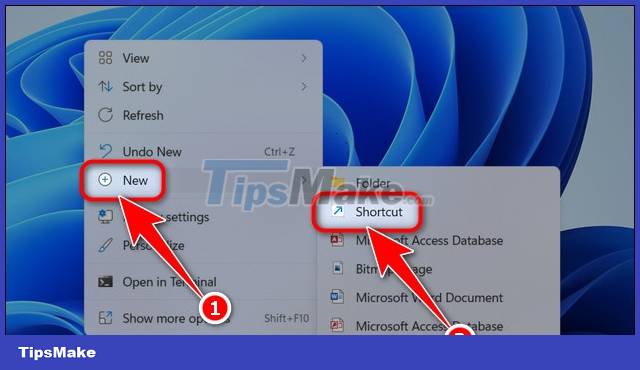
Step 2: At Type the location of the item, type the command in quotes: "Shutdown.exe -s -t 00" => Click Next.
- Note: You can change the time for the computer to turn off by changing the number 00. For example, if you set it to 05, after pressing the icon 5 seconds, the machine will automatically turn off.

Step 3: Name the icon => Click Finish.

Step 4: To change the icon for the Shutdown button, right-click on the newly created icon => select Properties.

Step 5: In the Shortcut section, select Change icon.

Step 6: If a message window appears, click OK to continue.
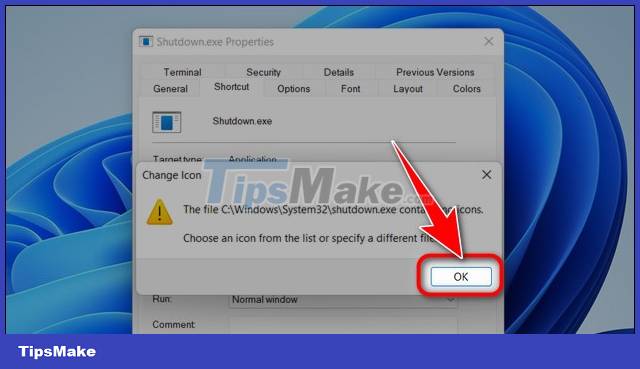
Step 6: Select the icon you want to use => click OK.

Step 7: If you want to assign a key combination to the Shutdown button, click on the Shortcut key item => press the key/key combination you want.

Step 8: Click OK to finish.

- Shutdown button after successful creation will be as shown below:

After successful creation, you can open the Shutdown button like opening other software or use the shortcut that you set during setup. If this is not the way you want, you can find another way in the comprehensive list of ways to turn off the computer on Windows 11 to use as well as equip with more ways to shutdown in case unexpected errors occur.
You should read it
- How to Make a Shutdown Shortcut in Windows
- Fix 'This App is Preventing Shutdown' error on Windows 10
- Shutdown command - Schedule the shutdown of Windows 10 with the Shutdown command
- Instructions for creating Slide to Shut Down shortcut on Windows 10 computer
- How to add Shutdown to the right-click menu on Windows 10
- How to turn on the Windows 10 shutdown sound
- Disable Hybrid Boot and Shutdown on Windows 8
- Shorten the process of turning off the computer
May be interested
- Windows 10 Shutdown Error - The resources and how to fix Windows 10 error cannot shutdown
 windows 10 shutdown error - the resources and how to fix windows 10 error cannot shutdown. in the process of using the computer, have you ever encountered the situation when the computer is turned off, the computer does not turn off completely but still works only the screen is off, the indicator lights are still on
windows 10 shutdown error - the resources and how to fix windows 10 error cannot shutdown. in the process of using the computer, have you ever encountered the situation when the computer is turned off, the computer does not turn off completely but still works only the screen is off, the indicator lights are still on - How to add Shutdown to the right-click menu on Windows 10
 start with windows 10 fall creators update update, which will have the feature to automatically reopen running applications before turning off or restarting. many windows users feel uncomfortable with this feature, so this article will guide you to remove it by adding shutdown to the right-click menu.
start with windows 10 fall creators update update, which will have the feature to automatically reopen running applications before turning off or restarting. many windows users feel uncomfortable with this feature, so this article will guide you to remove it by adding shutdown to the right-click menu. - Simple and easy ways to schedule PC shutdown
 pc shutdown timer is a useful feature that users can use to shut down the pc after a specified period of time. find out more with hacom here
pc shutdown timer is a useful feature that users can use to shut down the pc after a specified period of time. find out more with hacom here - Trick to turn off the computer from the right-click menu on Windows 8
 on windows 8, to turn off the computer, you have to go through many steps. with this method, you can add shutdown to the right-click menu to turn off the computer faster despite being in any screen.
on windows 8, to turn off the computer, you have to go through many steps. with this method, you can add shutdown to the right-click menu to turn off the computer faster despite being in any screen. - Shutdown command - Schedule the shutdown of Windows 10 with the Shutdown command
 shutdown command - schedule the shutdown of windows 10 with the shutdown command. you are downloading or automatically processing something on your computer but you do not wait until it is finished to turn off the computer. so you want to find a way to shut down your computer using shutdow
shutdown command - schedule the shutdown of windows 10 with the shutdown command. you are downloading or automatically processing something on your computer but you do not wait until it is finished to turn off the computer. so you want to find a way to shut down your computer using shutdow - How to turn off the computer automatically
 automatic computer shutdown timer allows you to schedule a computer shutdown on windows 10, windows 7/8 even without sitting in front of the computer. the way to turn off the computer below is quite easy to use on operating systems, please consult.
automatic computer shutdown timer allows you to schedule a computer shutdown on windows 10, windows 7/8 even without sitting in front of the computer. the way to turn off the computer below is quite easy to use on operating systems, please consult. - Create shortcut icon, quick boot on screen - Create Shortcut Shutdown, Restart, Sleep on Desktop
 you want 1 mouse click can turn off the computer or restart your computer. the following article provides detailed instructions on how to create a shortcut icon, boot quickly on the screen.
you want 1 mouse click can turn off the computer or restart your computer. the following article provides detailed instructions on how to create a shortcut icon, boot quickly on the screen. - Create Start button on Windows 8
 the disappearance of the start button on the windows 8 desktop makes many users unhappy and a little confused when using. therefore, there are quite a number of start button initialization applications that we introduced below to help users feel comfortable using this operating system.
the disappearance of the start button on the windows 8 desktop makes many users unhappy and a little confused when using. therefore, there are quite a number of start button initialization applications that we introduced below to help users feel comfortable using this operating system. - How to remove the power button at the Windows login screen
 the power button at the windows 10 login screen can be turned on or off easily.
the power button at the windows 10 login screen can be turned on or off easily. - How to bring the traditional Start and Start Menu back on Windows 8?
 since windows 8 was released, microsoft has committed to users using the start screen screen instead of using the start button and start menu on previous windows versions. although the start button is still displayed in the lower left corner, however, the usage is slightly different on previous operating systems, which makes some users feel uncomfortable.
since windows 8 was released, microsoft has committed to users using the start screen screen instead of using the start button and start menu on previous windows versions. although the start button is still displayed in the lower left corner, however, the usage is slightly different on previous operating systems, which makes some users feel uncomfortable.









 How to change Windows 11 desktop wallpaper quickly
How to change Windows 11 desktop wallpaper quickly How to install Windows 11 iSO by USB, for machines that do not support
How to install Windows 11 iSO by USB, for machines that do not support How to turn on and off VBS Windows 11, increase performance on the computer
How to turn on and off VBS Windows 11, increase performance on the computer How to check IP address on Windows 11
How to check IP address on Windows 11 3 How to change the user account picture on Windows 11
3 How to change the user account picture on Windows 11 Summary of ways to turn off Windows 11 computers
Summary of ways to turn off Windows 11 computers