How to change Windows 11 desktop wallpaper quickly
In the following tutorial, TipsMake will share with readers how to change the desktop wallpaper on Windows 11, change the new Desktop interface to make the use more interesting and unique, if you do not have a wallpaper yet. High quality Windows 11, download them from the link below.
How to change the Windows 11 desktop wallpaper
1. Change Windows 11 desktop wallpaper from photos
One of the simplest and fastest ways to change the Windows 11 wallpaper on your computer is to Right-click on the image you want to set as wallpaper, select Set as desktop background and you're done. Immediately your Windows 11 desktop wallpaper will be changed with a new one.
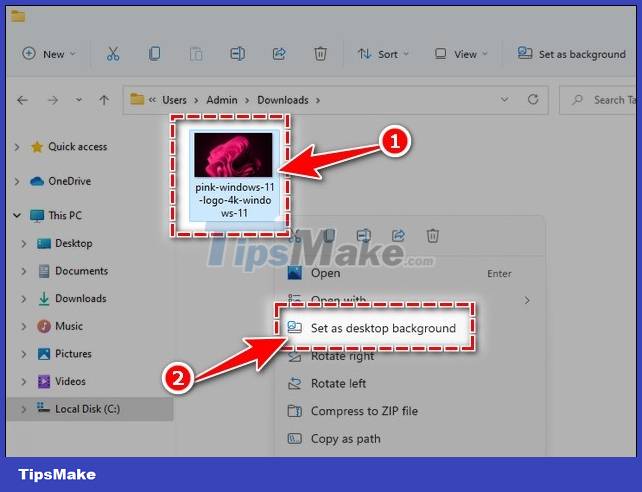
2. Change Windows 11 desktop wallpaper from Settings
To change the wallpaper on your Windows 11 computer, right-click on the Desktop and click Personalize to enter the wallpaper setting

In the Personalize panel, select Background on the right to customize the Windows 11 desktop wallpaper more intensively.
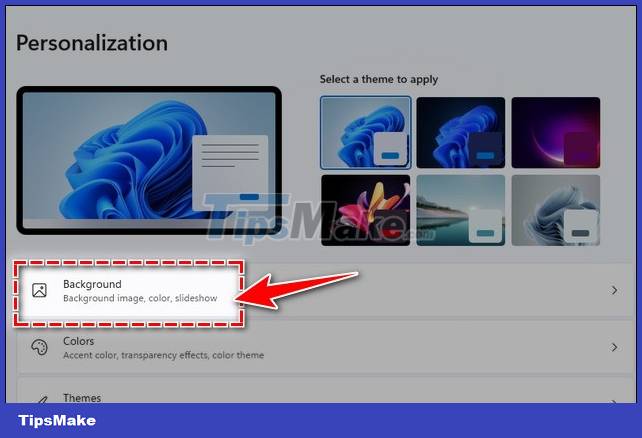
2.1. Change wallpaper with Picture mode
- Picture is the most basic Windows 11 desktop wallpaper changer mode, allowing you to change any image and use it as a wallpaper. Select Picture at Personalize your background.

- Next, you select the image to change, click Choose Picture and the Windows 11 desktop wallpaper will be changed.

2.2. Change wallpaper with Solid Color mode
- In Solid color mode, you can only use color blocks as Windows 11 desktop wallpaper instead of selecting an image. Select Solid color at Personalize your background => select the corresponding color below to make the wallpaper.

2.3. Change wallpaper with Slideshow mode
- Finally, the Slideshow mode, the Windows 11 desktop wallpaper automatically changes over time (you set the change time) at a designated folder. All photos in that folder will be displayed in the order you set. Select Slideshow at Personalize your background, click Browse below.

- Select the folder containing all the photos you want to change over time, click Choose this folder.

- Next you choose Change time between pictures at Change picture every.
+ Shuffle the picture order: Change the Windows 11 desktop wallpaper randomly, not in your sort order.

Hopefully the above sharing of TipsMake on how to change the Windows 11 desktop wallpaper will help you better understand all the functions. In addition, if you completely change the Windows 11 interface, try installing the Windows XP interface for Windows 11 here, completely renewing the style.
You should read it
- How to manually change the wallpaper with Wallpaper Slideshow LT
- Experience Bing Wallpaper: The application automatically changes to new computer wallpaper every day
- How to change Win 10 computer wallpaper
- How to change the wallpaper of the desktop lock screen automatically
- Instructions to change the wallpaper on Windows 11
- Error 'can't change desktop wallpaper' on Windows 10, this is how to fix it
- How to Change the Desktop Wallpaper in Windows 7 Starter Edition
- How to use GIF images as beautiful wallpapers for Windows 10 computers
May be interested
- How to install Windows 11 iSO by USB, for machines that do not support
 how to install windows 11 with an iso file from usb is now used by most people because of its convenience and popularity, unlike before, installing windows is very difficult, please refer to our guide to install windows 11 we let you install windows 11 for yourself and your family and colleagues.
how to install windows 11 with an iso file from usb is now used by most people because of its convenience and popularity, unlike before, installing windows is very difficult, please refer to our guide to install windows 11 we let you install windows 11 for yourself and your family and colleagues. - How to turn on and off VBS Windows 11, increase performance on the computer
 if you have upgraded to windows 11 and feel that the performance of your computer has decreased quite a bit, then it is likely that your computer is turning on vbs (virtualization based security) - a feature that protects your computer. however, if you are someone who needs computer performance more than security or vice versa, you can choose to turn windows 11 on and off to work with your computer most effectively.
if you have upgraded to windows 11 and feel that the performance of your computer has decreased quite a bit, then it is likely that your computer is turning on vbs (virtualization based security) - a feature that protects your computer. however, if you are someone who needs computer performance more than security or vice versa, you can choose to turn windows 11 on and off to work with your computer most effectively. - How to check IP address on Windows 11
 sometimes you need to know your windows 11 ip address but it's not clear how to see it, how to do it, where to start? there are many ways to check the ip address on windows 11, you can check through the settings, at the command prompt or using powershell.
sometimes you need to know your windows 11 ip address but it's not clear how to see it, how to do it, where to start? there are many ways to check the ip address on windows 11, you can check through the settings, at the command prompt or using powershell. - 3 How to change the user account picture on Windows 11
 if you are bored with the default user image when logging in to windows 11, on the start menu and the settings menu. to bring something new and show your personality, you should change the user account picture on windows 11.
if you are bored with the default user image when logging in to windows 11, on the start menu and the settings menu. to bring something new and show your personality, you should change the user account picture on windows 11. - Summary of ways to turn off Windows 11 computers
 shutdown is one of the most basic things that almost every user knows. however, you may not know all the ways to turn off your windows 11 computer. when there are many ways, you will have more options to deal with if you accidentally encounter an error during use.
shutdown is one of the most basic things that almost every user knows. however, you may not know all the ways to turn off your windows 11 computer. when there are many ways, you will have more options to deal with if you accidentally encounter an error during use. - How to turn off the touchpad on Windows 11 simply
 if you are an external mouse user and feel the touchpad (touch mouse) on your windows 11 laptop is annoying when you are working and accidentally touch it. the developers have helped users solve this problem by allowing you to disable the touchpad on windows 11 without downloading and using any other 3rd party software.
if you are an external mouse user and feel the touchpad (touch mouse) on your windows 11 laptop is annoying when you are working and accidentally touch it. the developers have helped users solve this problem by allowing you to disable the touchpad on windows 11 without downloading and using any other 3rd party software.






 Instructions for changing Windows desktop wallpaper
Instructions for changing Windows desktop wallpaper How to change computer wallpaper on Windows 11, 10, 8.1, 7 quickly
How to change computer wallpaper on Windows 11, 10, 8.1, 7 quickly Change wallpaper, set Wallpaper wallpaper for computer
Change wallpaper, set Wallpaper wallpaper for computer How to Change a Windows 8 Wallpaper (Still or Slideshow)
How to Change a Windows 8 Wallpaper (Still or Slideshow) Instructions to change the wallpaper on Windows 11
Instructions to change the wallpaper on Windows 11