How to Add Columns in Microsoft Word
Method 1 of 2:
Using Column Presets
-
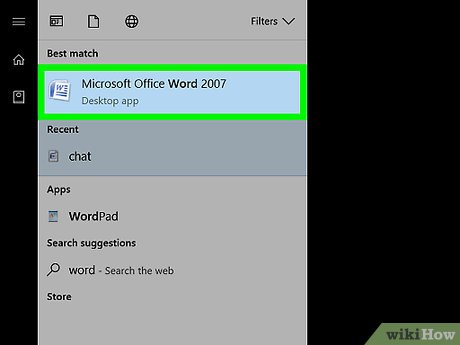 Open Microsoft Word. Its icon resembles a blue background with a white "W" on top.
Open Microsoft Word. Its icon resembles a blue background with a white "W" on top.- If you'd rather edit an existing document, simply double-click the document in question.
-
 Click Blank document. It's in the top-left corner of the templates page.
Click Blank document. It's in the top-left corner of the templates page.- If you're editing an existing document, skip this step.
-
 Click the Layout tab. It's at the top of the Word window, to the right of the Home, Insert, and Design tabs.
Click the Layout tab. It's at the top of the Word window, to the right of the Home, Insert, and Design tabs. -
 Click Columns. This option is below and to the left of the Layout tab. Clicking it will prompt a drop-down menu with the following options:
Click Columns. This option is below and to the left of the Layout tab. Clicking it will prompt a drop-down menu with the following options:- One - Default setting for Word documents.
- Two - Splits the page into two distinct columns.
- Three - Splits the page into three distinct columns.
- Left - Concentrates most of the text on the right side of the document, leaving a narrow column on the left.
- Right - Concentrates most of the text on the left side of the document, leaving a narrow column on the right.
- If you highlight a part (or all) of your document before clicking a column option, your document will be reformatted to appear in columns.
-
 Click a column option. Doing so will apply invisible columns to your document; as you type, you'll notice that your text jumps to a new line before reaching the standard right-most margin. Once you reach the bottom of the page, your text will continue in the next column until you reach the bottom of the page again, and so on.
Click a column option. Doing so will apply invisible columns to your document; as you type, you'll notice that your text jumps to a new line before reaching the standard right-most margin. Once you reach the bottom of the page, your text will continue in the next column until you reach the bottom of the page again, and so on.
Method 2 of 2:
Creating Custom Columns
-
 Open Microsoft Word. Its icon resembles a blue background with a white "W" on top.
Open Microsoft Word. Its icon resembles a blue background with a white "W" on top.- If you'd rather edit an existing document, simply double-click the document in question.
-
 Click Blank document. It's in the top-left corner of the templates page.
Click Blank document. It's in the top-left corner of the templates page.- If you're editing an existing document, skip this step.
-
 Click the Layout tab. It's at the top of the Word window, to the right of the Home, Insert, and Design tabs.
Click the Layout tab. It's at the top of the Word window, to the right of the Home, Insert, and Design tabs. -
 Click Columns. You'll find this option below and to the left of the Layout tab.
Click Columns. You'll find this option below and to the left of the Layout tab. -
 Click More Columns. It's at the bottom of the Columns drop-down menu.
Click More Columns. It's at the bottom of the Columns drop-down menu. -
 Click a number of columns. You'll see options like One, Two, Three, and so on at the top of this window. Clicking an option will apply it to your document.
Click a number of columns. You'll see options like One, Two, Three, and so on at the top of this window. Clicking an option will apply it to your document.- If you highlighted text, your settings will be applied only to the highlighted text.
-
 Modify the column width and separation. You can do this by clicking the up or down arrow to the right of "Width" and the "Spacing" values, respectively.
Modify the column width and separation. You can do this by clicking the up or down arrow to the right of "Width" and the "Spacing" values, respectively.- You can also uncheck the box next to "Equal column width" in order to make one column wider than the other.
-
 Check the box next to "Line between" to draw a divider. Doing so will place a visible line between your columns.
Check the box next to "Line between" to draw a divider. Doing so will place a visible line between your columns.- If you don't want a visible divider, leave this option unchecked.
-
 Click the "Apply to" drop-down menu. Doing so will allow you to click Selected text or Whole document to apply your column settings to the respective amounts of text.
Click the "Apply to" drop-down menu. Doing so will allow you to click Selected text or Whole document to apply your column settings to the respective amounts of text. -
 Click OK. This will apply your settings and divide any selected text as per your customized column rules.
Click OK. This will apply your settings and divide any selected text as per your customized column rules.
5 ★ | 1 Vote
You should read it
May be interested
- How to Open a .DOCX File
 .docx files are microsoft word documents created with microsoft word 2007 or later. this wikihow teaches you how to open a file with the .docx file extension when you don't have microsoft office installed on your computer. even without...
.docx files are microsoft word documents created with microsoft word 2007 or later. this wikihow teaches you how to open a file with the .docx file extension when you don't have microsoft office installed on your computer. even without... - How to Add Templates in Microsoft Word
 templates make it easier to create new documents in your word processing program. microsoft word comes with many templates, but sometimes you need a different template from the defaults. understand how to add templates in microsoft word...
templates make it easier to create new documents in your word processing program. microsoft word comes with many templates, but sometimes you need a different template from the defaults. understand how to add templates in microsoft word... - How to Create a 3D Object in Microsoft Word
 in microsoft word, you can do a lot more than simple word processing—you can create charts and graphs, add media, and draw and format shapes. these quick, easy steps will show you how to draw a 3d shape or add 3d effects to existing s...
in microsoft word, you can do a lot more than simple word processing—you can create charts and graphs, add media, and draw and format shapes. these quick, easy steps will show you how to draw a 3d shape or add 3d effects to existing s... - How to Reduce a Microsoft Word File Size
 this wikihow teaches you how to reduce the file size of a microsoft word document. if your word file is too big, it's often because the images in your document weren't inserted properly or aren't compressed enough. you can reduce the size...
this wikihow teaches you how to reduce the file size of a microsoft word document. if your word file is too big, it's often because the images in your document weren't inserted properly or aren't compressed enough. you can reduce the size... - How to Update Microsoft Word on PC or Mac
 this wikihow teaches you how to install microsoft word updates on your windows or macos computer. click the button. it's usually at the bottom-left corner of the screen.
this wikihow teaches you how to install microsoft word updates on your windows or macos computer. click the button. it's usually at the bottom-left corner of the screen. - How to Send a Word Document
 no matter your platform, there's no shortage of ways to send a microsoft word document to anyone on the internet. most cloud services (such as google drive and dropbox) feature the ability to send documents directly from their desktop and...
no matter your platform, there's no shortage of ways to send a microsoft word document to anyone on the internet. most cloud services (such as google drive and dropbox) feature the ability to send documents directly from their desktop and...










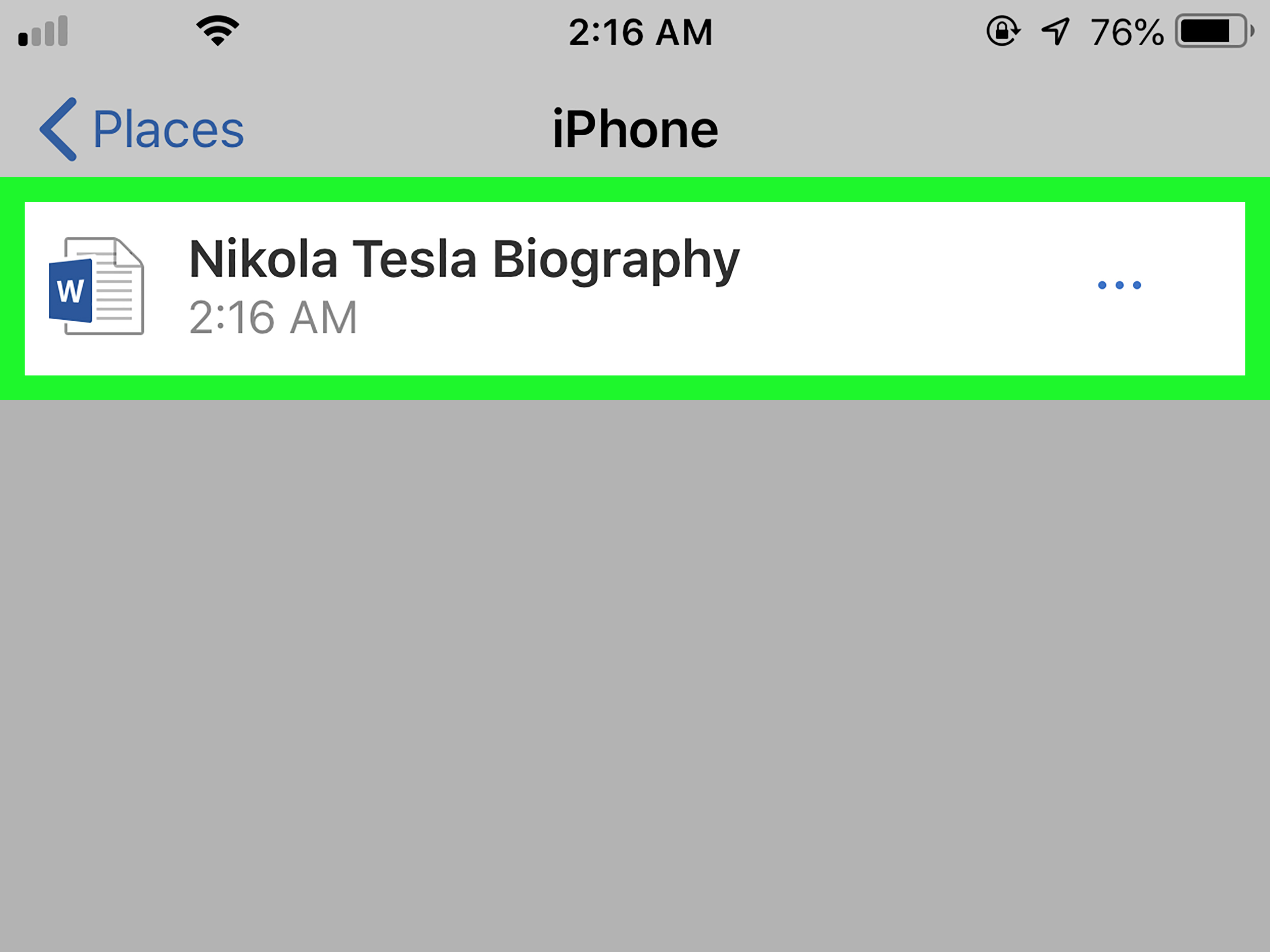

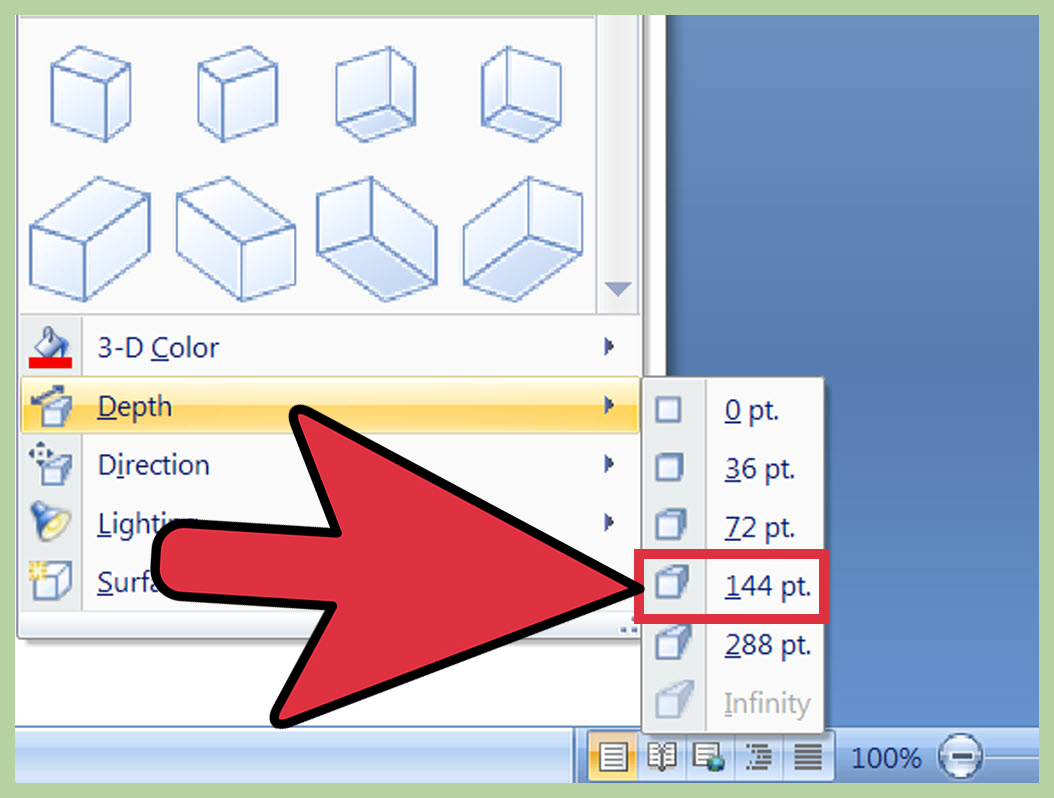
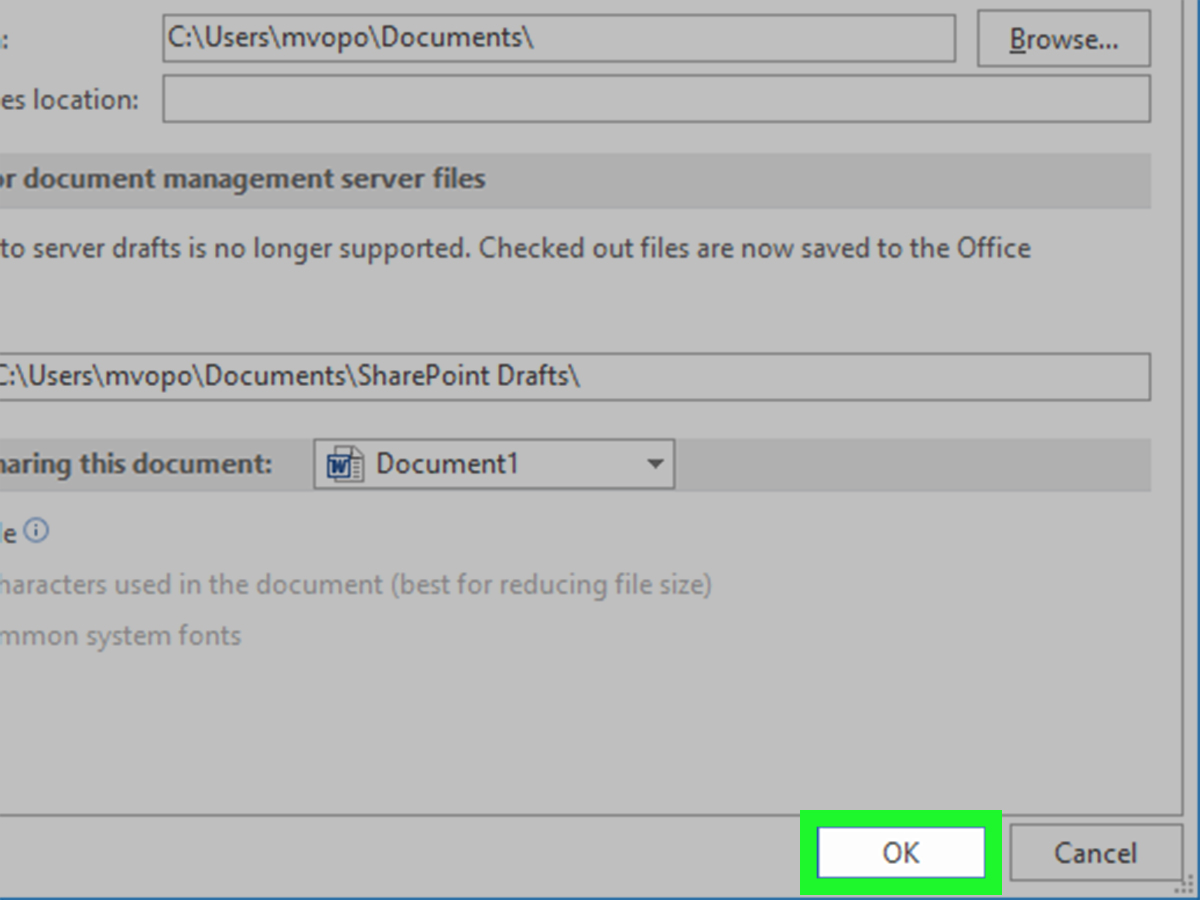
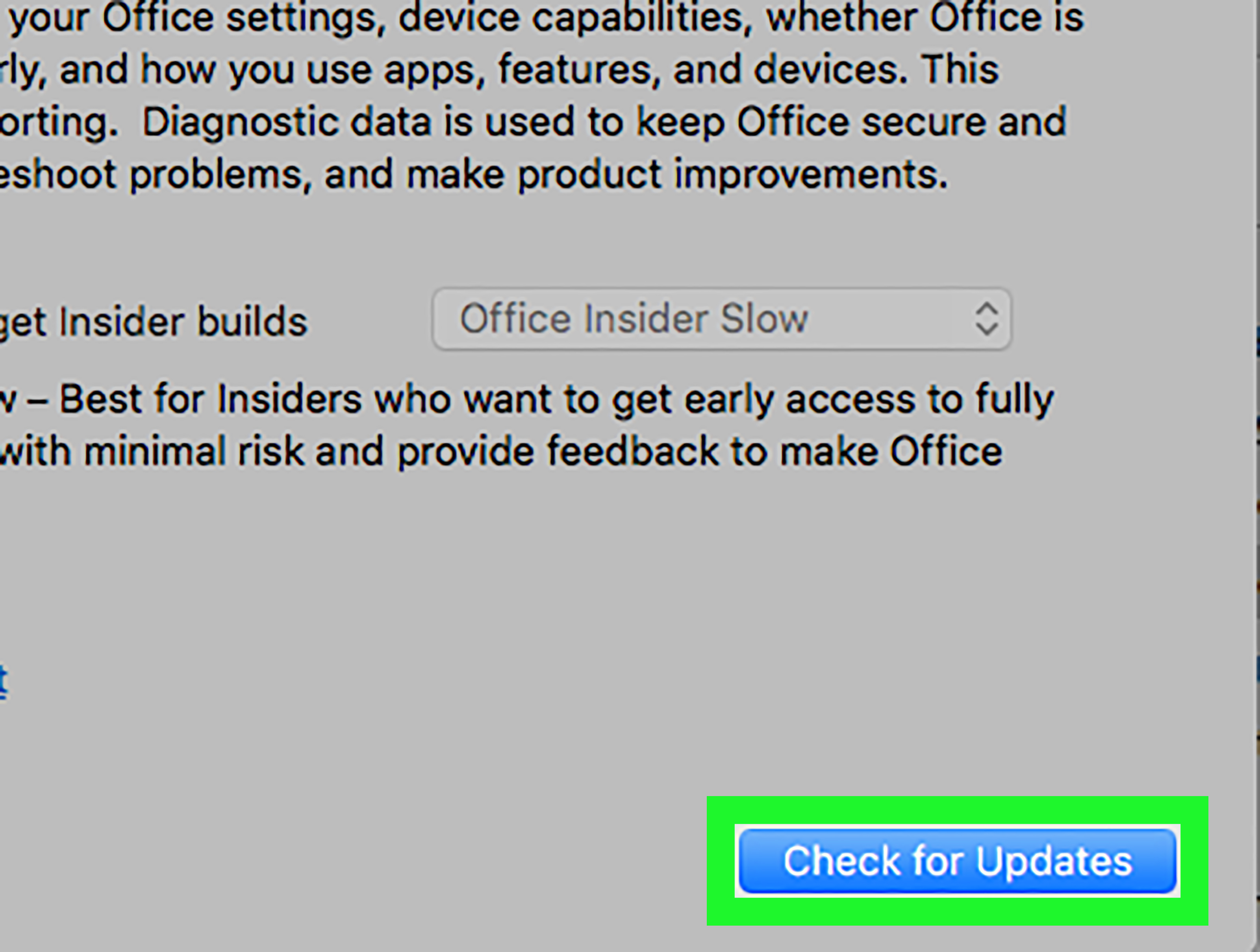

 Tips for handling columns in Microsoft Word
Tips for handling columns in Microsoft Word How to add columns and delete columns in Word
How to add columns and delete columns in Word How to Make Two Columns in Word
How to Make Two Columns in Word How to split columns in Word and tips or handle columns in Word
How to split columns in Word and tips or handle columns in Word Word 2013 Complete Guide (Part 13): Divide the text column
Word 2013 Complete Guide (Part 13): Divide the text column