Instructions on how to break columns in Word simply and quickly
Create a text column
If your text page is blank, you can start creating columns right away. If your page has text on the page as shown below, press Enter to start a new line. This will be where the column creation begins.

Readers follow the steps below:
Step 1 : On the toolbar, select the Layout tab and select Columns .
Now the drop-down list is a list of the number of columns you want to have. If more than 3 columns are needed, select More Columns . Microsoft Word 2016 allows creating up to 12 columns.
Step 2 : When selecting More Columns , the Columns window will appear. Here we select 2 columns. Then in Apply to select This point forward , then press OK . Select this item to have Word start creating the column at the cursor position. If you do not select This point forward , the text you have above will be included in the column.
Step 3 : Here, enter text for the first column.
Column break
If you want to write to the next column without breaking the column, you will have to press the Enter key until the mouse pointer moves to the next column. However, doing so makes the text page unattractive and wastes lines. Proper column breaks will help move the mouse cursor to the next column without having to press Enter. Readers follow these instructions:
Move the mouse cursor to a new line, closing bullets if you are using them. Next select the Layout tab on the toolbar and select Breaks , then select Columns. At this point the mouse pointer will jump to the next column.
Please continue entering text into that column.
Go back to a single column format
After you have finished entering text for the last column, if you want to return to the original single column format, do the following:
Move the mouse cursor to a new line, closing bullets if you are using them. On the toolbar, select the Layout tab and select Columns , then select More Columns .
In the Columns dialog box , select One and select This point forward . Then press OK .
You can then continue typing the rest of the document.
Above is how to create columns and break columns in Microsoft Word. We invite readers to refer to it and apply it in their work. Good luck.
You should read it
- How to create text inverted, reverse the word in Word
- Basic tasks in Word 2013
- Fix word sticking errors in Word 2007
- Create a quick dot (……………) line in Microsoft Word
- Create a new Word file, open the file in Word 2013
- 9 best alternatives to Microsoft Word
- MS Word - Lesson 3: Customize the Word environment
- How to show the alignment frame in Word
May be interested
- Format column text in Word
 instructions for formatting text columns in word. there are 2 ways to format text columns in word. method 1: divide the column first and draft the text later. - go to page layout - columns tab - select the number of columns to divide, excel 2013 supports 1 number of split column formats you just need.
instructions for formatting text columns in word. there are 2 ways to format text columns in word. method 1: divide the column first and draft the text later. - go to page layout - columns tab - select the number of columns to divide, excel 2013 supports 1 number of split column formats you just need. - How to add a new page in Word
 to manually break the page, add a new page on word, we can use the keystroke quickly without having to do it manually.
to manually break the page, add a new page on word, we can use the keystroke quickly without having to do it manually. - Word 2013 full-text tutorial (Part 12): How to break pages, paragraph breaks
 how to break pages, paragraph breaks in word 2013 helps you to change paging or document formatting easily. invite you to consult!
how to break pages, paragraph breaks in word 2013 helps you to change paging or document formatting easily. invite you to consult! - How to delete rows, columns and tables in Word - Instructions to delete tables in Word
 how to delete rows, columns and tables in word - instructions to delete tables in word. the following article shows you how to delete rows, columns and tables in word 2007, 2010 and 2013.
how to delete rows, columns and tables in word - instructions to delete tables in word. the following article shows you how to delete rows, columns and tables in word 2007, 2010 and 2013. - How to Add Columns in Microsoft Word
 this wikihow teaches you how to create columns of text (similar to a newspaper or magazine) in microsoft word. open microsoft word. its icon resembles a blue background with a white 'w' on top.
this wikihow teaches you how to create columns of text (similar to a newspaper or magazine) in microsoft word. open microsoft word. its icon resembles a blue background with a white 'w' on top. - How to break pages, split sections in Word 2016
 when working on a document with multiple pages, you will sometimes want to control the flow of text more precisely then breaks can help you in this case.
when working on a document with multiple pages, you will sometimes want to control the flow of text more precisely then breaks can help you in this case. - How to automatically number columns in Excel quickly and simply
 numbering columns in excel makes it easier to manage data, especially for tables with hundreds of rows. there are many ways to automatically number columns, from dragging with the mouse to using excel formulas and functions. in this article, we will learn the most optimal methods.
numbering columns in excel makes it easier to manage data, especially for tables with hundreds of rows. there are many ways to automatically number columns, from dragging with the mouse to using excel formulas and functions. in this article, we will learn the most optimal methods. - How to create a digital signature in Word simply and quickly
 in microsoft word, you can easily create a digital signature to protect ownership and ensure the legality of the document. here are detailed instructions to help you do this quickly.
in microsoft word, you can easily create a digital signature to protect ownership and ensure the legality of the document. here are detailed instructions to help you do this quickly. - How to install PDF to Word Converter on your computer quickly and simply
 pdf to word converter helps you convert pdf files to word quickly, supporting many formats such as doc, rtf. this software is especially useful for office workers, teachers, and students who need to edit pdf content easily.
pdf to word converter helps you convert pdf files to word quickly, supporting many formats such as doc, rtf. this software is especially useful for office workers, teachers, and students who need to edit pdf content easily. - Adjust the spacing between columns in Word
 when a text is divided into different columns but you don't know how to adjust the distance between these columns?
when a text is divided into different columns but you don't know how to adjust the distance between these columns?










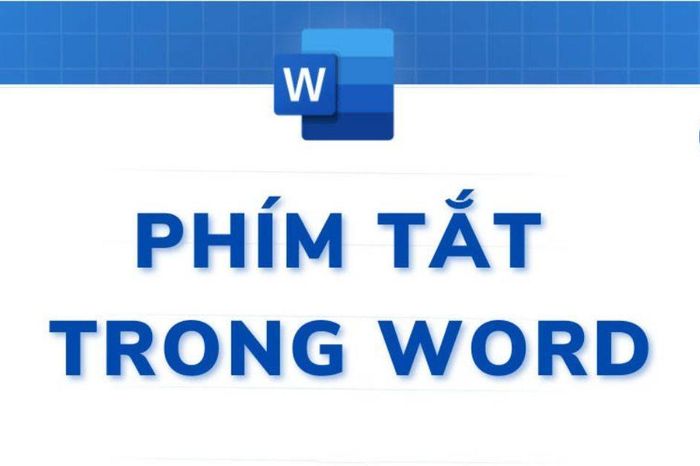 Show you how to create your own shortcuts in Word very simply
Show you how to create your own shortcuts in Word very simply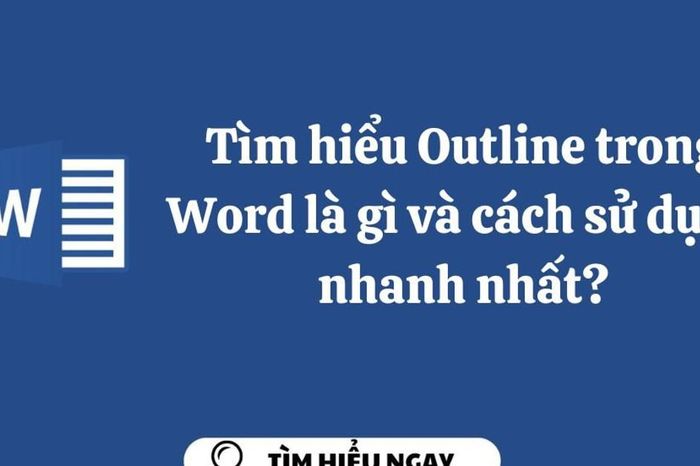 Learn what is Outline in Word and the fastest way to use it?
Learn what is Outline in Word and the fastest way to use it? Instructions on how to display lines in Word are extremely simple
Instructions on how to display lines in Word are extremely simple Extremely simple instructions on how to fill in blank cells with 0 in Excel
Extremely simple instructions on how to fill in blank cells with 0 in Excel Introducing how to use the CONVERT function in Excel in the most detail
Introducing how to use the CONVERT function in Excel in the most detail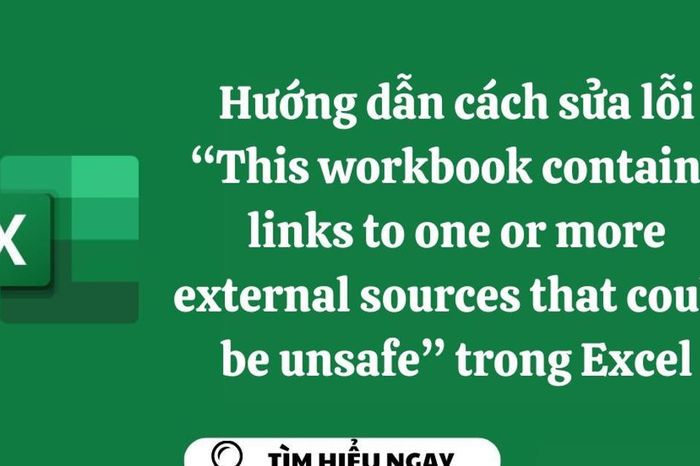 Instructions on how to fix 'This workbook contains links to one or more external sources that could be unsafe' error in Excel
Instructions on how to fix 'This workbook contains links to one or more external sources that could be unsafe' error in Excel