How to Sort Gmail by Sender
View all emails from a sender
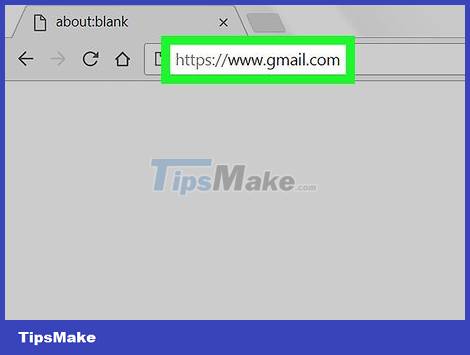
Open Gmail by visiting https://www.gmail.com/ on your computer's browser. This will open your Gmail inbox if you're signed in.
If you're not signed in to your Gmail account, enter your email address and password before continuing.
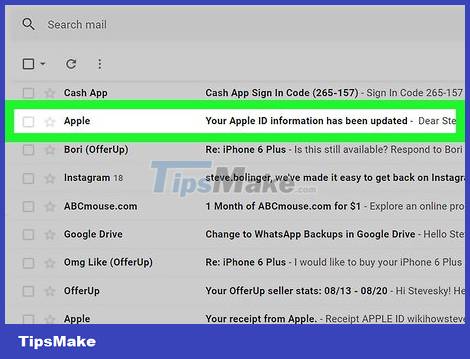
Find the sender's email address. Open an email from a certain sender, place your mouse pointer over their name in the upper-left corner of the email, and then view the email address below the displayed window.
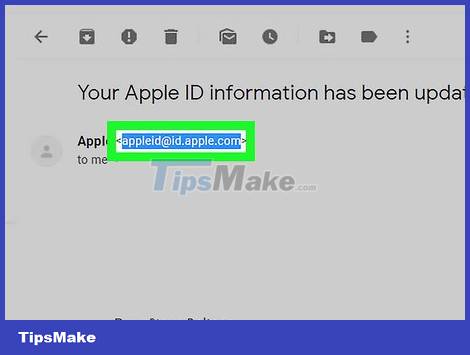
Copy email address. Click and drag your mouse over the email address, and then press Ctrl+C (on Windows) or ⌘ Command+C (on Mac).

Click on Gmail's search engine. It's the box that says "Search mail" at the top of the inbox.

Enter the copied email address. Press Ctrl+V (Windows) or ⌘ Command+V (Mac) to paste the copied address, and then press ↵ Enter to search your inbox for emails sent from that email address.

View email list. You will see a list of emails from the selected sender.
Create a label rule for the sender

Open Gmail. Go to https://www.gmail.com/ on your computer's web browser. This will open your Gmail inbox if you're signed in.
If you're not signed in to your Gmail account, enter your email address and password before continuing.

Open the search engine's menu. Click the icon to the right of the search engine above the inbox. You will see a selection box displayed on the screen.

Enter your email address. In the "From" field at the top of the selection box, enter the email address of the person you want to filter emails from.
As you type, you'll see a list with matching email addresses show up in the menu below the "From" field. You can click on the name you're looking for to add it to the "From" field.
You can also type in this person's name to have their email address appear in the drop-down list.

Click Create filter in the lower right corner of the selection pane to open a new window.

Check the "Apply the label" box in the center of the window.

Click the gray Choose label… box to the right of the "Apply the label" heading to open a drop-down menu.

Click New label… near the top of the drop-down list to open another window.

Enter the contact's name. Type the name of the person you want to filter emails into in the "Please enter a new label name" field at the top of the window.

Click Create at the bottom of the window to create a new folder with the sender's name.

Check the box "Also apply filter to matching conversations" in the bottom right corner of the window. This will ensure that old emails from this sender are placed in the newly created folder.

Check the "Skip the inbox (Archive it)" box if you like. With this selection, the email will not show up in the inbox, you can view the email separately by clicking on your label name.
You can still see email in the All Mail section.

Click Create filter . This will add old emails from the selected person along with future emails to a folder (or "label") with their name on it.
You can find the label in the left column of the inbox selection, but you may have to click in this area and/or click More below the column to see the label.
You should read it
- 14 useful tools for Gmail should not be ignored - P1
- Customize the swipe to manage Gmail on Android easier
- Comprehensive Gmail security guide
- Tips to help you master Gmail on Android
- Enable Category Tabs for Gmail web background
- How to update the new Gmail interface if your Gmail has not been upgraded
- This is the new look of Gmail
- 3 good tips to help you manage Inbox on Gmail more effectively
May be interested
- How to Move Mail to Another Folder in Gmail
 today's wikihow will show you how to sort messages in gmail by label on both computers and phones. 'labels' or 'labels' is a form of folder in gmail.
today's wikihow will show you how to sort messages in gmail by label on both computers and phones. 'labels' or 'labels' is a form of folder in gmail. - Sort records in MongoDB
 to sort documents in mongodb, you need to use the sort () method. the sort () method takes a document containing a list of fields with their sort order. to determine the sort order, 1 and -1 are used. 1 is used for ascending order, while -1 is used for descending order.
to sort documents in mongodb, you need to use the sort () method. the sort () method takes a document containing a list of fields with their sort order. to determine the sort order, 1 and -1 are used. 1 is used for ascending order, while -1 is used for descending order. - Why use sender domain filtering rules in email?
 while most people rely on basic folders or labels, there is a more powerful solution hiding in plain sight: domain filter rules, but surprisingly few people know about them.
while most people rely on basic folders or labels, there is a more powerful solution hiding in plain sight: domain filter rules, but surprisingly few people know about them. - How to create filters in Gmail to classify messages?
 creating filters in gmail helps you sort and manage your mail more quickly, you should create filters suitable for each purpose of the mail. if you do not know how to create a filter in gmail, please follow the instructions in the article below.
creating filters in gmail helps you sort and manage your mail more quickly, you should create filters suitable for each purpose of the mail. if you do not know how to create a filter in gmail, please follow the instructions in the article below. - Sort the database in Excel
 instructions on how to organize a database in excel. sorting data is indispensable when working in excel. 1. sort data simply. step 1: select the data range to be sorted - data - sort: step 2: sort dialog box appears field selection
instructions on how to organize a database in excel. sorting data is indispensable when working in excel. 1. sort data simply. step 1: select the data range to be sorted - data - sort: step 2: sort dialog box appears field selection - Become a player using Gmail with the following 5 tips
 you use gmail daily as a means to send key exchanges. but have we used up all the cool features of gmail for our work?
you use gmail daily as a means to send key exchanges. but have we used up all the cool features of gmail for our work? - Office 365 will have the new Unverified Sender feature
 microsoft is currently deploying a new feature for microsoft office 365. unverified sender is a new feature of office 365 that helps end users identify suspicious emails in their inbox.
microsoft is currently deploying a new feature for microsoft office 365. unverified sender is a new feature of office 365 that helps end users identify suspicious emails in their inbox. - Sort information on Facebook
 in the past, users could lose posts when they ignored the stream, especially if you gave facebook a large amount of time to access every day.
in the past, users could lose posts when they ignored the stream, especially if you gave facebook a large amount of time to access every day. - 14 useful tools for Gmail should not be ignored - P1
 gmail is one of the most effective and widely used means of exchanging jobs. therefore, if you know more tips and install a few utilities for gmail will make your work more convenient, along with many other unique features.
gmail is one of the most effective and widely used means of exchanging jobs. therefore, if you know more tips and install a few utilities for gmail will make your work more convenient, along with many other unique features. - Mail in Gmail also has an avatar
 google is preparing to equip their e-mail service with a unique feature. gmail pictures, basically the same as the avatar (avatar) in instant messaging programs, will help people know who sent the message to them.
google is preparing to equip their e-mail service with a unique feature. gmail pictures, basically the same as the avatar (avatar) in instant messaging programs, will help people know who sent the message to them.









 How to Create Multiple Email Accounts
How to Create Multiple Email Accounts How to Recover Deleted Emails
How to Recover Deleted Emails How to Use Canned Responses in Gmail
How to Use Canned Responses in Gmail Steps to create a new folder in Microsoft Outlook
Steps to create a new folder in Microsoft Outlook What is ProtonMail? Why is ProtonMail more secure than Gmail?
What is ProtonMail? Why is ProtonMail more secure than Gmail? Google adds voice and video calling to Gmail mobile apps
Google adds voice and video calling to Gmail mobile apps