How to Use Canned Responses in Gmail
Enable Canned Responses
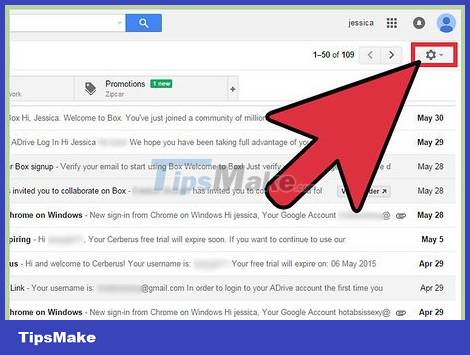
Click the gear icon in the upper-right corner of the Gmail window.
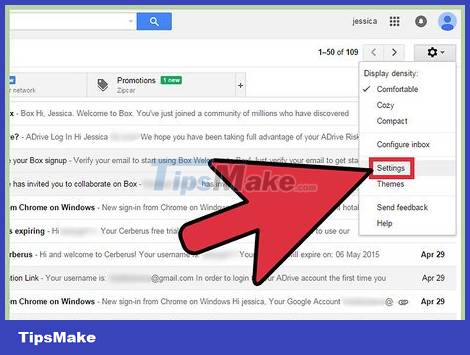
Go to "Settings" or "Settings".
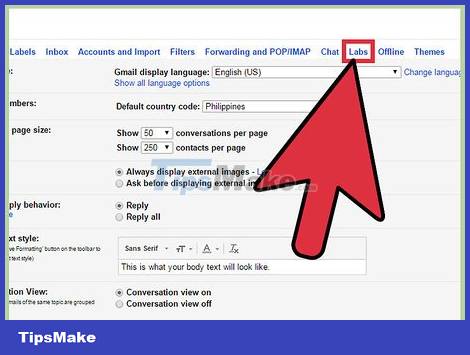
Click the "Labs" tab.
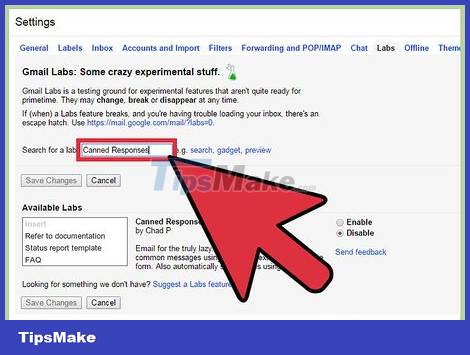
Go to "Search for a lab" or "Search lab" and type 'Canned Responses' or 'Canned Responses' into the search bar.

Check "Enable" or "Enable".

Click "Save Changes" or "Save Changes".
Create a canned reply

Click "Compose" or "Compose". This action is located near the left sidebar, near the top of the Gmail window.

Create a sample response. To do this, either write a new email, or copy the previous subject and paste it into the compose box.
Consider bolding or highlighting any details of the response that need to be customized in the future, including the name and date.

Click the arrow next to the trash can icon in the lower right corner of the compose dialog box.

Select "Canned response" or "Canned response" from the menu that appears. Then, click "New canned response" or "New canned response" in the submenu.

Name the response. Give a name that reminds you of a situation where you would use a pre-composed response, such as "email invitation" or "thank you for coming".
Use canned answers

Click "Compose". This action is located near the left sidebar, near the top of the Gmail window.

Click "Canned responses" or "Canned responses".

Click the name of the response you want to use. The sample response you've saved is below the "Insert" or "Insert" heading.

Change any details as necessary.

Send a sample letter.
You should read it
- Google first put smiley in Gmail
- Create multiple signatures in Gmail with Canned Response (canned response)
- 10 features of Gmail that you should activate and try
- The best and worst canned foods, according to nutritionists
- Become a player using Gmail with the following 5 tips
- 14 useful tools for Gmail should not be ignored - P1
- Comprehensive Gmail security guide
- Tips to help you master Gmail on Android
May be interested
- How to update the new Gmail interface if your Gmail has not been upgraded
 google has just updated gmail and it's the biggest new design ever since. new gmail design will bring many security features such as security mode to add 2-factor authentication or set a self-destruct time for email. the fake email alerts are also clearer, the new tasks tool to upload to-do and manage lists right in the email.
google has just updated gmail and it's the biggest new design ever since. new gmail design will bring many security features such as security mode to add 2-factor authentication or set a self-destruct time for email. the fake email alerts are also clearer, the new tasks tool to upload to-do and manage lists right in the email. - This is the new look of Gmail
 earlier, google announced it was about to change gmail's style. this update not only changes the interface but also adds new features in the inbox.
earlier, google announced it was about to change gmail's style. this update not only changes the interface but also adds new features in the inbox. - 3 good tips to help you manage Inbox on Gmail more effectively
 on gmail there are many hidden features that even long-time users won't discover. in the article below, network administrator will introduce you to 3 good tips for managing mailboxes on gmail quickly and more efficiently.
on gmail there are many hidden features that even long-time users won't discover. in the article below, network administrator will introduce you to 3 good tips for managing mailboxes on gmail quickly and more efficiently. - 11 great extensions for Gmail on Firefox
 gmail gave way to google inbox and google chrome won the battle with mozilla firefox. but for those loyal to the two most memorable brands on the internet, firefox and gmail, will definitely like these gmail extensions for firefox.
gmail gave way to google inbox and google chrome won the battle with mozilla firefox. but for those loyal to the two most memorable brands on the internet, firefox and gmail, will definitely like these gmail extensions for firefox. - How to receive Gmail notifications on Desktop screen?
 receiving gmail notifications on the desktop is one of gmail's cool and new features. if you are a regular checker of gmail, this feature is really useful for you.
receiving gmail notifications on the desktop is one of gmail's cool and new features. if you are a regular checker of gmail, this feature is really useful for you. - In a few weeks Gmail will change to new clothes, will it get new users?
 google is planning to launch a new design for its web-based gmail application interface. in an email to managers of the g suite, the company said there will be several new features for regular gmail accounts. google promises that gmail on the web will be new and more neat with features like smart reply, email delays (snooze) and offline support.
google is planning to launch a new design for its web-based gmail application interface. in an email to managers of the g suite, the company said there will be several new features for regular gmail accounts. google promises that gmail on the web will be new and more neat with features like smart reply, email delays (snooze) and offline support. - 14 useful tools for Gmail should not be ignored - P2
 in the previous article, we introduced you to 7 useful tools with gmail, helping users to manage and use email more professionally. and in this article, we will continue to introduce more browser-based utilities when using gmail.
in the previous article, we introduced you to 7 useful tools with gmail, helping users to manage and use email more professionally. and in this article, we will continue to introduce more browser-based utilities when using gmail. - How to create a job assignment table on Gmail?
 gmail is currently the most popular online mailing and receiving service. and we can fully utilize gmail to turn it into a job assignment and management board.
gmail is currently the most popular online mailing and receiving service. and we can fully utilize gmail to turn it into a job assignment and management board. - How to turn off chat on Gmail
 gmail chat feature is used to exchange and communicate with other people like normal chat applications, built into gmail. so what if you want to turn off chat on gmail?
gmail chat feature is used to exchange and communicate with other people like normal chat applications, built into gmail. so what if you want to turn off chat on gmail? - How to log out of Gmail account
 your gmail account is a place to store things, not just email. to keep information safe, you should log out of gmail every time you use it, especially when sharing a computer or using a device in public.
your gmail account is a place to store things, not just email. to keep information safe, you should log out of gmail every time you use it, especially when sharing a computer or using a device in public.










 Steps to create a new folder in Microsoft Outlook
Steps to create a new folder in Microsoft Outlook What is ProtonMail? Why is ProtonMail more secure than Gmail?
What is ProtonMail? Why is ProtonMail more secure than Gmail? Google adds voice and video calling to Gmail mobile apps
Google adds voice and video calling to Gmail mobile apps How to use Microsoft Outlook for project management
How to use Microsoft Outlook for project management Steps to schedule Google Meet on Microsoft Outlook
Steps to schedule Google Meet on Microsoft Outlook How to delete all emails at once in Gmail
How to delete all emails at once in Gmail