How to sign out of Gmail on PC and phone
So how to exit Gmail every time you finish using it? Follow TipsMake's article below to find the answer!
How to sign out of Gmail on your phone
Gmail on your phone doesn't provide the option to sign out of your Gmail account like you do on your computer. The steps on the phone will take a little longer.
1. Sign out of Gmail on Android phone
First, go to the Gmail app on Android with your previous account logged in, click on your avatar in the upper right corner of the page and select Manage accounts on this device.
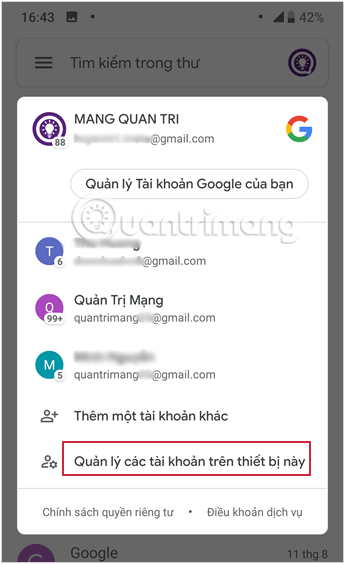
After that, you will see a screen displaying the Account interface . If you want to log out of any email, click on that email and select Delete account .
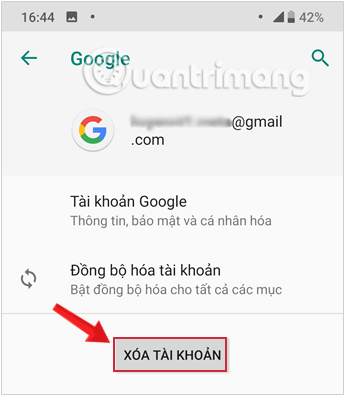
2. Sign out of Gmail on iPhone and iOS devices
Sign out of the Gmail application
First, go to the Gmail application on your iPhone with your previous account logged in, click on your avatar in the upper right corner of the page and select Manage accounts on this device.

After that, you will see a screen displaying the Account Management interface . If you want to log out of any email, select Delete from this device under that email.

Sign out of Gmail on phone browsers
Using Gmail on a phone browser, the interface is a little different. Here TipsMake uses Safari on iPhone. To sign out of Gmail on your browser, click on the three dashes icon located in the upper left corner of the interface.

Next, at the top, click on the account name you are using to display the list of logged in accounts in the browser.
Finally, click Sign out of all accounts . This will sign out all Gmail accounts on your phone, rather than deleting each one as done with Gmail on the app.


Simple as that!
How to sign out of Gmail on computer
The steps to log out of your Gmail account are extremely simple. On the Gmail interface, click on your avatar in the upper right corner of the page. On the drop-down menu that opens, find the Sign Out option , click on it and you're done.

Note that if you use multiple accounts, the drop-down menu will list the accounts. Select the account you want to sign out of and select Sign Out . You can also use a single click to log out of all accounts by selecting Sign out of all accounts .

Tips for exiting Gmail without logging out
There are some tips to help you comfortably log into Gmail without having to worry about remembering to log out of your account after use.
When using a computer in public, browse the web anonymously
Many browsers today have private browsing mode (or anonymous browsing). Even though the names are different, they all work the same way. When browsing in this mode, the browser will not store browsing history, cookies, page data or any information filled in forms.

When you close the browser, it will forget your account and activity history. This will ensure that when you close the browser window, your session will not be watched by anyone else.
If you share a computer, use Chrome's Guest Mode
Besides anonymous browsing mode, Google Chrome also has Guest Mode , which is similar to private browsing without saving information on the computer. However, it is different in that when using Guest Mode, you cannot view or edit other users' profile information.
In other words, you can let a guest open your Chrome without worrying about them seeing your browsing history, saved passwords, etc. This is very useful if you accidentally forget to sign out of your Gmail account.
To turn on Guest Mode, just click on the username in the right corner of the browser and select Guest. Then a new window will appear for customers to use. When finished using, the customer just needs to close the browser .

Sign out of Gmail remotely across devices
If you log in to your Gmail account on a strange computer and don't remember whether you logged out or not. If you want to check again and log out of that account remotely, please visit the link https://myaccount.google.com/device -activity and check for suspicious devices and remove it. Or you can follow the instructions for logging out of your Gmail account remotely that TipsMake introduced earlier.
You should read it
- How to sign up for the latest Gmail account 2020
- How to log out of Gmail account
- Exit Gmail, log out of your Gmail account, Logout Gmail remotely
- How to sign up for email sending on your computer
- How to sign up for Gmail, create and create a Google account
- Instructions for creating Gmail signatures with images
- How to register email, set up email by phone
- How to customize a Gmail address
May be interested
- How to log out of Gmail on your phone
 how to log out of gmail on your phone. sometimes for some reason you want to log out of gmail on your phone, but you don't know how to log out of gmail on your phone? so please refer to the following article to know how to log out of gmail
how to log out of gmail on your phone. sometimes for some reason you want to log out of gmail on your phone, but you don't know how to log out of gmail on your phone? so please refer to the following article to know how to log out of gmail - Connect your Gmail account with Windows Phone 8.1
 gmail is one of the most popular email services, because it has an intuitive interface, the ability to work efficiently and has cross-platform compatibility. if you are using a device running windows phone 8.1 then in addition to your microsoft account, below we will show you how to connect your gmail account with windows phone to work seamlessly.
gmail is one of the most popular email services, because it has an intuitive interface, the ability to work efficiently and has cross-platform compatibility. if you are using a device running windows phone 8.1 then in addition to your microsoft account, below we will show you how to connect your gmail account with windows phone to work seamlessly. - How to set up Gmail on iPhone?
 in the article below, network administrator will guide you how to set up gmail on your iphone phone.
in the article below, network administrator will guide you how to set up gmail on your iphone phone. - Instructions for creating Gmail signatures with images
 in addition to creating signatures in a traditional, traditional way, we can also use images to create signatures on gmail. you can use your company logo, or personal image to sign up for gmail.
in addition to creating signatures in a traditional, traditional way, we can also use images to create signatures on gmail. you can use your company logo, or personal image to sign up for gmail. - How to fix the error of not receiving mail on the phone
 there are many causes of gmail not receiving mail on phone, it could be server down because of a problem, or it could be because the gmail app you are using on your mobile device is suffering. error
there are many causes of gmail not receiving mail on phone, it could be server down because of a problem, or it could be because the gmail app you are using on your mobile device is suffering. error - How to create virtual Gmail from your real Gmail
 how to create virtual gmail from your real gmail. signing up for a gmail account now takes a lot of time because it requires both a phone number to verify and not be ignored as before. as such, creating facebook, instagram, and twitter accounts from your gmail account will be much more difficult.
how to create virtual gmail from your real gmail. signing up for a gmail account now takes a lot of time because it requires both a phone number to verify and not be ignored as before. as such, creating facebook, instagram, and twitter accounts from your gmail account will be much more difficult. - How to customize a Gmail address
 did you know you can customize your gmail address to make it easier to read? this also makes it easier to keep track of who sends you messages. this article will show you how to customize your gmail address.
did you know you can customize your gmail address to make it easier to read? this also makes it easier to keep track of who sends you messages. this article will show you how to customize your gmail address. - Instructions for adding recovery email to Gmail
 in addition to adding phone numbers for your gmail security, you can also add email to ensure account security and can retrieve gmail when you lose your password.
in addition to adding phone numbers for your gmail security, you can also add email to ensure account security and can retrieve gmail when you lose your password. - Become a player using Gmail with the following 5 tips
 you use gmail daily as a means to send key exchanges. but have we used up all the cool features of gmail for our work?
you use gmail daily as a means to send key exchanges. but have we used up all the cool features of gmail for our work? - Secure your Windows Live account with Sign-in
 a lot of people choose gmail to use, while the number of windows live users is less, but in return windows live has a feature that gmail has not yet integrated, which is the single-use security code ...
a lot of people choose gmail to use, while the number of windows live users is less, but in return windows live has a feature that gmail has not yet integrated, which is the single-use security code ...










 Why is Things 3 a must-have to-do list app?
Why is Things 3 a must-have to-do list app? Why Joplin, the free Evernote alternative, is popular
Why Joplin, the free Evernote alternative, is popular Instructions for using the Search bar on Microsoft Edge
Instructions for using the Search bar on Microsoft Edge How to fix the error of not being able to open Outlook, Outlook crashes
How to fix the error of not being able to open Outlook, Outlook crashes How to automatically display names when entering code in Excel - Combine IF function and Vlookup function
How to automatically display names when entering code in Excel - Combine IF function and Vlookup function