Single sign-on VPN with Windows 7
TipsMake.com - In this article we will show you how to use Windows 7 to log in to the domain using a single sign-on mechanism via a virtual private network connection .
VPN configuration Single Sign On in Windows 7
Let's start with a computer that has Windows 7 installed and has not joined the domain. First, log in with local administrative certificates on the computer.
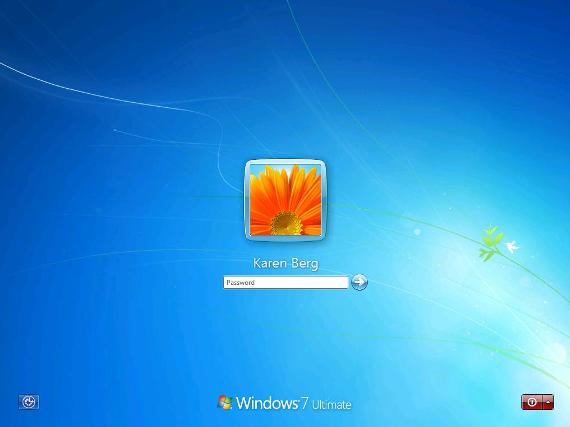
Figure 1: Step 1 of the VPN configuration Single Sign On on Windows 7
Once you have logged in to the Windows desktop, open the Network and Sharing Center . The next step is to create a VPN connection, starting by clicking the Set Up A New Connection Or Network link .
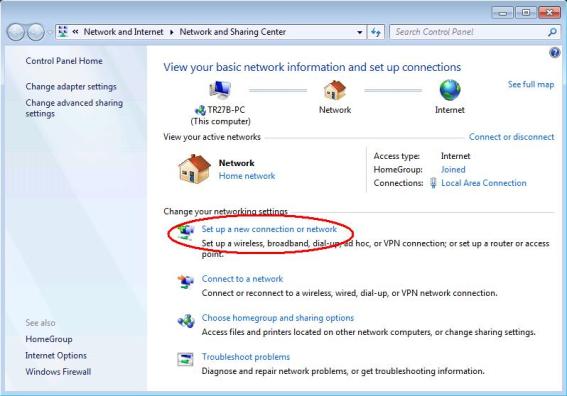
Figure 2: Step 2 of the VPN configuration Single Sign On on Windows 7
In Set Up A Connection Or Network wizard, click the Connect To A Workplace option . If a computer user is using a dial-up modem instead of a VPN over the Internet, select the fourth option on this wizard page and continue the following steps.

Figure 3: Step 3 of the VPN configuration Single Sign On on Windows 7
In Connect To A Workplace wizard, click the Use My Internet Connection (VPN) option :

Figure 4: Step 4 of the VPN configuration Single Sign On on Windows 7
On the next page, specify the address of the FQDN or IP for the VPN server that the user will use to connect to the corporate network, type the connection name as shown below. In addition, you must check the Allow Other People To Use This Connection check box. If a computer user uses a smart card to log in, select the Use A Smart Card check box. Finally, if the computer you are configuring is not currently connected to the Internet, you can select the Don't Connect option to establish a new VPN connection but will not initialize it until later.

Figure 5: Step 5 of the VPN configuration Single Sign On on Windows 7
On the next page, enter the certificates that will be used to log in to the domain.

Figure 6: Step 6 of the VPN configuration Single Sign On on Windows 7
Finish the wizard to set up a new VPN connection. Once done, the user can click the Network icon in the notification area of the taskbar, when a popup window will appear and show the newly created VPN connection:

Figure 7: Verifying the VPN connection
To complete this setup, it is necessary to join the computer that is configured to the domain. If the computer is in the office, this can be done by connecting the computer to the LAN, clicking Start , right-clicking Computer to open the System Control Panel. Then click Change Settings and join the domain. If the computer is somewhere outside the office, such as in a hotel, you need to use the LAN connection in the hotel or nearby wireless network to access the Internet, then click the Network icon in the notification area, Click My VPN Connection in the window that appears, click the Connect button, provide domain certificates when prompted, set up a VPN connection to the corporate network, and then log in to the desktop and join the computer to the domain.
Sign in with VPN SSO
Now if you're out of the office and need to access corporate intranet resources through a VPN connection, simply turn on your computer and wait until the login screen appears:

Figure 8: Step 1 of the process of logging in with VPN SSO
Then press Ctrl + Alt + Del and the login screen appears as below:

Figure 9: Step 2 in the process of logging in with VPN SSO
Instead of typing in the password, click the Switch User button and the blue button appears in the lower right corner of the screen. See this button in the picture below, if you hover over this button, the words " Network Logon " will appear:

Figure 10: Step 3 in the process of logging in with VPN SSO
Click the blue Network Logon button on the new login screen called My VPN Connection . Now you can use the username and password to login:

Figure 11: Step 4 of logging in with VPN SSO
After logging in, press Enter , a dialog box will appear indicating that the VPN connection is being set up for the remote network:

Figure 12: VPN connection is being established
When the VPN connection is established, the specified certificates are automatically used for the login on the desktop.
Conclude
In this article, we have shown you how to set up Windows 7 so that mobile users only need to enter certificates once when setting up a VPN connection with the corporate network and then logging in to the machine. their calculation. The unique Single Sign On VPN feature included in Windows 7 is a very useful feature that can save costs for the company because it does not have to buy third-party VPN client software for this purpose.
You should read it
- VPN theory - What is a virtual private network?
- How to Sign Out of Windows 10
- How to fix 'We can't sign into your account' error on Windows 10
- Secure your Windows Live account with Sign-in
- Do these 10 things as soon as you're single!
- SIGN functions in SQL Server
- How does Sign in with Apple work?
- How to install Active Directory on Windows Server 2019
May be interested
- SIGN functions in SQL Server
 the sign function in sql server is used to retrieve the sign of a number or the transmitted expression.
the sign function in sql server is used to retrieve the sign of a number or the transmitted expression. - How does Sign in with Apple work?
 the new sign in with apple system aims to fix one of the biggest problems with so many systems: privacy.
the new sign in with apple system aims to fix one of the biggest problems with so many systems: privacy. - Pros and cons of using a Microsoft account with Windows
 microsoft account is the current version of the tech giant's single sign-on service. the company introduced the rebranded service in 2012 to coincide with the release of windows 8.
microsoft account is the current version of the tech giant's single sign-on service. the company introduced the rebranded service in 2012 to coincide with the release of windows 8. - How to enable or disable Secure Sign-In on Windows 10, Windows 11
 windows is the most targeted operating system by hackers. therefore, you should strengthen your pc's defenses to stay safe both online and offline. this article will guide you how to enable or disable secure sign-in in windows 10.
windows is the most targeted operating system by hackers. therefore, you should strengthen your pc's defenses to stay safe both online and offline. this article will guide you how to enable or disable secure sign-in in windows 10. - Apple officially locked iOS 11.3 sign
 today apple has been the key to sign ios 11.3, after a week of launching ios 11.3.1. this means that users cannot undo the old operating system version after they have uploaded to ios 11.3.
today apple has been the key to sign ios 11.3, after a week of launching ios 11.3.1. this means that users cannot undo the old operating system version after they have uploaded to ios 11.3. - Using the 'Sign In With Google' option is risky and there is currently no workaround
 researchers have found that using this feature as an employee of a business can put you at risk of having your privacy violated, and worse, there's no fix yet.
researchers have found that using this feature as an employee of a business can put you at risk of having your privacy violated, and worse, there's no fix yet. - How to insert a signature into PDF on Mac
 you can create signatures and use it to sign very simple documents on a mac. no need to download new applications, no need for online services.
you can create signatures and use it to sign very simple documents on a mac. no need to download new applications, no need for online services. - What is the most powerful single-board computer (SBC) today?
 single board computers are complete computers with components built to fit on a single circuit board, making them suitable for embedded applications and prototyping etc.
single board computers are complete computers with components built to fit on a single circuit board, making them suitable for embedded applications and prototyping etc. - Don't waste money on Windows 11 Pro unless you need this feature!
 having a tool that packs so many useful functions into a single convenient menu makes this the single reason why you should consider using windows 11 pro.
having a tool that packs so many useful functions into a single convenient menu makes this the single reason why you should consider using windows 11 pro. - How to enable and disable Secure Sign-In in Windows 10
 without knowing computer skills, you can also understand how important computer security is. one way to do this is to enable secure sign-in, which requires the user to press ctrl + alt + delete on the lock screen before logging in.
without knowing computer skills, you can also understand how important computer security is. one way to do this is to enable secure sign-in, which requires the user to press ctrl + alt + delete on the lock screen before logging in.










 Instructions for setting up a VPN site to site model on Cisco ASA systems
Instructions for setting up a VPN site to site model on Cisco ASA systems Deploy WPA2-Enterprise wireless security in small businesses
Deploy WPA2-Enterprise wireless security in small businesses Configure Cisco ASA system with Android, VPN and Active Directory Authentication devices
Configure Cisco ASA system with Android, VPN and Active Directory Authentication devices Improve security of Wifi network system
Improve security of Wifi network system Configuration, static DHCP settings on DD-WRT router
Configuration, static DHCP settings on DD-WRT router Set the automatic time to turn on the computer with DD-WRT
Set the automatic time to turn on the computer with DD-WRT