How to sign a document with GIMP
If someone asks you to sign a document and send it back to them, will you have to buy a printer and scanner, print the document, sign it and scan it? The answer is no.
Why waste paper when you can digitally sign documents? All you need is a picture of your signature, a PDF document you want to sign and GIMP! Let's find out how to do it via the following article!
Prerequisites
To be able to sign a digital document, you will need the document in PDF format.
Adding a signature to the document is easy, if you have a tablet with a stylus. For most people who don't have such a device, a signature photo taken with a smartphone and saved in JPEG format can also be used.
There is a lot of software that allows you to sign documents. In this tutorial, the article will show you how to add a signature using GIMP.
Begin
Run GIMP and use File> Open . to find, select and open the PDF file you want to sign.
The PDF file in the example has a single page. If your document has more pages, select the page you want with 'Open pages as: Layers' . Leave the rest of the options as they are and click Import.
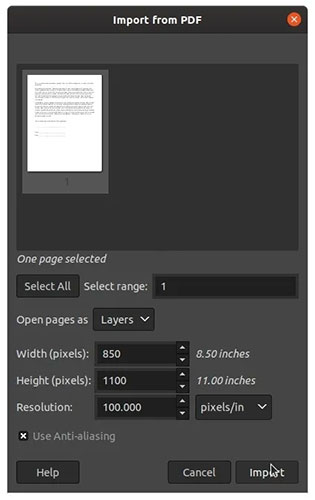 Select the PDF file you want to sign
Select the PDF file you want to sign If your document includes more than one page, thanks to the previously selected option, you will find them as individual pages in the right panel of the layer. Use the eye icon on the left side of each layer to change its visibility.
Use File> Open as Layers . to find, select and import your signature image as a new layer.
Working with layers
Move the newly imported signature layer directly onto the page layer you want to sign, by left clicking and dragging it up or down in the layer list. You will have to click and deselect some eye icons to find the one that fits.
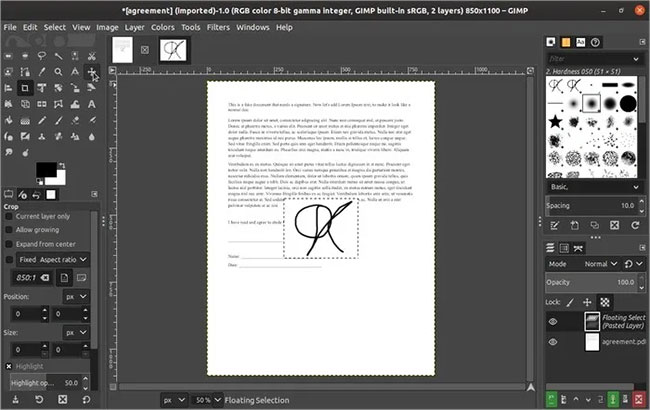 Move the newly imported signature layer directly onto the page layer you want to sign
Move the newly imported signature layer directly onto the page layer you want to sign To make it easier to set, reduce the opacity of the signature layer by using the bar at the top of the layer panel. Use the Move tool ( M on the keyboard) to move the signature layer to where you want it to appear on the page.
Use the Scale tool ( Shift + S on the keyboard) if you need to shrink your signature to better fit. After you select the tool and start shrinking the signature, press Shift again and hold to limit the rate distortion job. You don't want your signature distorted, do you?
You may need to reselect the Move tool to better position the signature on the page. When you're happy with its position, bring the layer's opacity back to 100%.
You may think that a transparent PNG signature is needed, but in 99.9% of cases, the signature is written in black or blue ink on white paper. And thankfully we have layer modes.
Notice the pulldown Mode menu at the top of the layer panel. With the signature layer selected, change the mode from Normal to Darken only. All whitespace around the signature will be effectively bypassed and transposed.
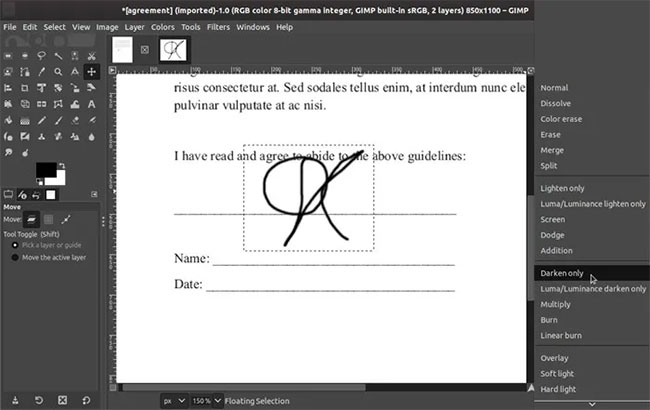 Change the mode from Normal to Darken only
Change the mode from Normal to Darken only To complete the changes, right-click on the signature layer and select Merge Down to associate the signature with the page.
Choose File> Export As . and give the new document a different name to keep the original. Use PDF as an extension to re-export in this format.
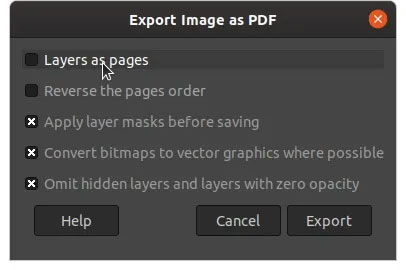 Give the new document a different name and export it in PDF format
Give the new document a different name and export it in PDF formatYou should read it
- 8 best GIMP plugins and how to install them
- How to create X-ray effects in GIMP
- Don't miss out on these 11 beautiful free brushes for GIMP
- How to automate GIMP by script
- How to add text with GIMP
- How to switch from Photoshop to GIMP with 5 simple steps
- How to insert a signature into PDF on Mac
- A full guide to editing photos in GIMP
May be interested
- How to create animations and GIFs using GIMP on PC
 gimp tool is an open source photo editing software, suitable for editing beautiful photos or creating animations with gimp. with powerful built-in tools, gimp is not only on par with photoshop but also superior in many other aspects.
gimp tool is an open source photo editing software, suitable for editing beautiful photos or creating animations with gimp. with powerful built-in tools, gimp is not only on par with photoshop but also superior in many other aspects. - 8 Key Ways GIMP Is Superior to Photoshop
 photoshop is one of the best image editing tools you can use, but an adobe subscription will burn a hole in your pocket quickly. gimp saves you that money, but that's not the only advantage it has.
photoshop is one of the best image editing tools you can use, but an adobe subscription will burn a hole in your pocket quickly. gimp saves you that money, but that's not the only advantage it has. - How to remove pixels in GIMP
 if you have digital photos with some unwanted details, you can handle them using the gimp (gnu image manipulation program) software.
if you have digital photos with some unwanted details, you can handle them using the gimp (gnu image manipulation program) software. - How to draw an object in GIMP
 sometimes users often want to doodle something in any graphic program. today's article will help readers get started and explain a general technique on how to draw an object in gimp.
sometimes users often want to doodle something in any graphic program. today's article will help readers get started and explain a general technique on how to draw an object in gimp. - How to design professional leaflets with GIMP
 in this tutorial, tipsmake.com will show you how to create a professional flyer using the free image processing and graphic design program (open source) gimp, version 2.9.8
in this tutorial, tipsmake.com will show you how to create a professional flyer using the free image processing and graphic design program (open source) gimp, version 2.9.8 - 5 Ways Photoshop Is Superior to GIMP
 gimp seems like a great alternative, but after using it for a while, some people still feel like something is missing. ultimately, photoshop still has people hooked, and for good reason.
gimp seems like a great alternative, but after using it for a while, some people still feel like something is missing. ultimately, photoshop still has people hooked, and for good reason. - How to Install GIMP
 gimp (gnu image manipulation program) is a free, open-source photoshop alternative that is available for all operating systems. you can download gimp from the developers' website. installing gimp is very similar to installing most other...
gimp (gnu image manipulation program) is a free, open-source photoshop alternative that is available for all operating systems. you can download gimp from the developers' website. installing gimp is very similar to installing most other... - How to rotate selections in GIMP
 you also have the ability to modify the selections you make. for example, if you want a building that you've highlighted slightly to the left, simply select the building and rotate it with gimp's rotate tool.
you also have the ability to modify the selections you make. for example, if you want a building that you've highlighted slightly to the left, simply select the building and rotate it with gimp's rotate tool. - How to Correct Colors in Gimp
 this article will show you how to correct color in any area of an image in gimp when using a computer. gimp is a free, open source, and readily available photo editor for desktop computers
this article will show you how to correct color in any area of an image in gimp when using a computer. gimp is a free, open source, and readily available photo editor for desktop computers - How to change the layer size in GIMP
 in today's article, tipsmake.com will show you how to resize individual layers in gimp using the scale tool.
in today's article, tipsmake.com will show you how to resize individual layers in gimp using the scale tool.









 Instructions for creating Instacard photos, new trends on social networks
Instructions for creating Instacard photos, new trends on social networks How to edit photos online on IMGBOT
How to edit photos online on IMGBOT How to use Google Arts & Culture to create your own 'painting masterpieces'
How to use Google Arts & Culture to create your own 'painting masterpieces' How to add fonts to Photoshop
How to add fonts to Photoshop How to combine layers in Photoshop
How to combine layers in Photoshop Download the new Gradient palette for Photoshop
Download the new Gradient palette for Photoshop