How to create animations and GIFs using GIMP on PC
GIMP software does not require strong configuration and is not complicated during the installation process. This is definitely the perfect choice to meet the needs of creating animations with GIMP or amateur photo editing.
Instructions for creating animations and GIFs using GIMP
GIMP has an interface similar to Adobe Photoshop, so for users who are familiar with Photoshop, the process of creating animations with GIMP will be relatively simple. However, if you are a new user then follow our steps below.
Step 1: Download GIMP latest version here. Then install GIMP on your PC or Laptop.
Step 2: When completing the installation process, open the software and click File in the main interface => select Open as Layers to open the image as a layer (Here Free Download will select 3 images).
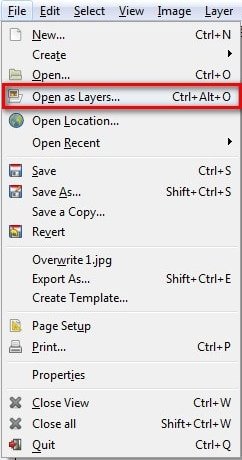
Step 3 : Continue to create motion for the photo by going to Filters/Animation => motion effect options include:
- Blend: Fading motion effect between 2 Layers
- Burn-In: Text scrolling effect
- Rippling: Wind blowing effect
- Spinning Globe: Rotating sphere effect
- Wave: Ripple effect

Step 4: For example, you choose Blend to create a fading motion between 2 or more layers and the background, meaning the user must have at least 3 photos located in 3 separate layers.

Step 5: Immediately the Script – Fu: blend dialog box will appear. You can customize the effect as you like:
- Intermediate frames: Number of intermediate frames (the higher this number, the slower the image transition speed)
- Max blur radius: Maximum blur
- Lopped: repeat (select if you want to repeat the animation content)
=> After setting the index, click OK to proceed.

Step 6: To see the results, go to Filters / Animation / Playback .

- Press the Play button , run the animation.
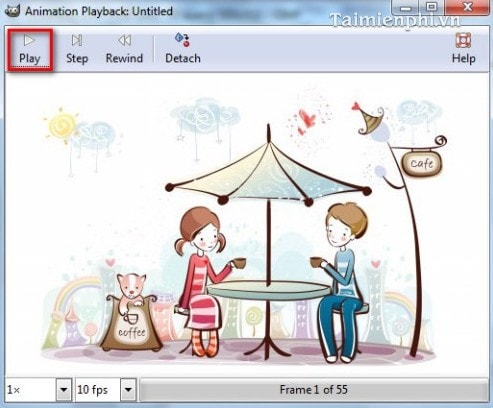
Step 7: Finally, you save the product by clicking Files => Export as .

- Select GIF image format (*.gif) => press Export to export the image file.

- Check the box As animation => Export .

- The results of successfully creating GIFs and animations with GIMP will be displayed as below.

If you are using Gifcam software, you can absolutely create animations from videos with Gifcam or through images extremely simply and effectively.
What is GIMP similar to Adobe Photoshop software?
GIMP's interface is also quite similar to Photoshop, including the image main page.
- Toolbox toolbar (Window / New Toolbox) .
- Layer, channels, paths, undo – brushes, patterns, gradients bar (Window / Recently Closed Docks/Layer, channels, paths, undo – brushes, patterns, gradients) .

With the quite simple and detailed instructions above, surely anyone can create animations using GIMP software. Thanks to that, you can create unique animations as meaningful gifts for your relatives and friends. If you are not satisfied, you can refer to and use the best animation software from TipsMake.
You should read it
- How to arrange brushes in GIMP with tags
- 8 best GIMP plugins and how to install them
- How to create X-ray effects in GIMP
- Don't miss out on these 11 beautiful free brushes for GIMP
- How to automate GIMP by script
- How to add text with GIMP
- How to switch from Photoshop to GIMP with 5 simple steps
- A full guide to editing photos in GIMP
May be interested
- How to create online animations by Makeagif
 to create an animation, online gifs users can use the makeagif website, with many different sources of animation.
to create an animation, online gifs users can use the makeagif website, with many different sources of animation. - Create GIF images on Android with Momento - GIF Maker
 currently, there are a lot of animation apps on devices running android and one of them is momento - gif maker. in fact, this tool has existed for a long time on ios devices, but for android users, it has to wait until now to get the chance to experience.
currently, there are a lot of animation apps on devices running android and one of them is momento - gif maker. in fact, this tool has existed for a long time on ios devices, but for android users, it has to wait until now to get the chance to experience. - Instructions for creating animated GIFs in PowerPoint
 powerpoint also has a gif creation option for you to use without the additional support of other gif creation tools. users can create animated gifs from images, or from videos depending on your needs.
powerpoint also has a gif creation option for you to use without the additional support of other gif creation tools. users can create animated gifs from images, or from videos depending on your needs. - How to create X-ray effects in GIMP
 gimp can help users highlight parts of the image even if they are obscured by clothing or something. for example, when you need to pay attention to the shape of a model used in corporate advertising.
gimp can help users highlight parts of the image even if they are obscured by clothing or something. for example, when you need to pay attention to the shape of a model used in corporate advertising. - Advanced user interface for applications with animations
 animations can bring visual cues to inform users about the application and improve their understanding of the interface. animations are also useful when downloading content or when the screen changes status. it also provides great interface images for applications.
animations can bring visual cues to inform users about the application and improve their understanding of the interface. animations are also useful when downloading content or when the screen changes status. it also provides great interface images for applications. - Youtube is testing the ability to create GIFs from Video
 youtube gifs is a new feature that google is testing that allows users to quickly create gifs from youtube videos.
youtube gifs is a new feature that google is testing that allows users to quickly create gifs from youtube videos. - How to design professional leaflets with GIMP
 in this tutorial, tipsmake.com will show you how to create a professional flyer using the free image processing and graphic design program (open source) gimp, version 2.9.8
in this tutorial, tipsmake.com will show you how to create a professional flyer using the free image processing and graphic design program (open source) gimp, version 2.9.8 - Instructions for creating simple infinite animations with Cliplets
 infinity animation is the trend of this summer. you also want to create your own super-high quality animations, so let's see how to create infinite animations with super easy cliplets later!
infinity animation is the trend of this summer. you also want to create your own super-high quality animations, so let's see how to create infinite animations with super easy cliplets later! - How to create GIF animations in Photoshop
 how to create gif animations in photoshop. with the ability to create gif images, photoshop is extremely powerful because it has merged with the photoshop layer to create a strong advantage. in this article, the software section will guide you how to create gif animations in photoshop.
how to create gif animations in photoshop. with the ability to create gif images, photoshop is extremely powerful because it has merged with the photoshop layer to create a strong advantage. in this article, the software section will guide you how to create gif animations in photoshop. - How to create online animations using Gickr
 with gickr online animation editing tool, we can create many quality gifs, when using images on a computer or cutting from a video on youtube.
with gickr online animation editing tool, we can create many quality gifs, when using images on a computer or cutting from a video on youtube.










 Instructions for installing Photoshop CS6 on PCs and Laptops
Instructions for installing Photoshop CS6 on PCs and Laptops Photoshop CS6 key activates permanent copyright for life
Photoshop CS6 key activates permanent copyright for life Top websites to create online logos, beautiful, free online logos 2024
Top websites to create online logos, beautiful, free online logos 2024 What does Photoshop have better than GIMP? 6 outstanding features of Photoshop
What does Photoshop have better than GIMP? 6 outstanding features of Photoshop How to use Microsoft Designer to design images
How to use Microsoft Designer to design images Genshin Impact: All chest locations in the Nostoi Region
Genshin Impact: All chest locations in the Nostoi Region