How to arrange brushes in GIMP with tags
This open source photo editing app has many tools that even seasoned users may not be aware of.
In today's post, learn about GIMP's tagging system and how it can be used to enhance your workflow.
How to assign tags in GIMP
Let's start by opening the Brushes dialog box. If your GIMP doesn't show the Brushes dialog box , you can show it by clicking Windows > Dockable Dialogs > Brushes .
Note that depending on how you've customized your own GIMP setup, your Brushes dialog box may not look like the one below. But don't worry. The steps to be taken when creating the tag will not change.
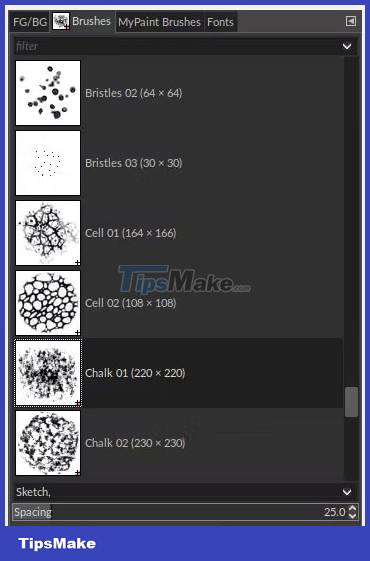
Now that we have the Brushes dialog open , click on some brushes, while also paying attention to the labels at the bottom and how they change as you browse. This is where we specify, create or change our tags.
Assign an existing tag to the brush
- For the purposes of this example, scroll through until you find the Chalk 01 (220 x 220) brush .
- This brush has been tagged Sketch . Click the drop-down arrow to the right to display a list of available tags.
- Add the Splatters and Fun tags to the brush by clicking on them.
- Remove the Sketch tag by clicking the tag, then clicking anywhere outside the drop-down menu to close the tag.
The label for that brush should now show "Fun" and "Splatters", separated by commas.

Create and assign a new tag to the brush
As seen above, there is no limit to the number of tags you can assign to a brush. So let's add some custom tags that will then be used to arrange the brush in the next section.
- Select 3 brushes. The brushes don't need to be specific as we'll be adding and using custom tags.
- With the first brush selected, click next to its existing tag to bring up the cursor.
- Just type Favorite , Daily and Drawing , separated by commas, and press Enter. The first brush will now have 4 tags assigned: its original tag and 3 newly created tags.
- Go to the second brush and select the Tags drop-down menu. You'll see your 3 new tags now included in the list that appears. On the second brush, click to add the Daily tag and remove the original tag. Close the drop-down menu.
- Now add the Favorite tag to the third brush, close the drop-down menu and add a new tag named Useful by adding it to the bottom of the list.
If you do everything right, the tags on the 3 brushes should look like in the screenshot.

How to browse and filter tags in GIMP
Now the brushes are tagged, but how to use them? To do this, use the filter drop-down menu at the top of the dialog box.
Functionally, filter tags work the same way they were created. You can display an existing list and select individual tags by clicking on them. Or you can type tag in the box and press Enter to search.
- Type "favorite" in the search bar. Your first and third brushes will appear according to the specified tags.
- Open the drop-down list and uncheck the Favorite filter, choose the Daily filter instead . Again, two brushes will appear, this time your first and second brushes.
- Select both tags, using the drop-down menu or by entering comma-separated labels. Now only one brush appears, which is the first brush.

So why does the brush count decrease as you add more tags? The answer is because GIMP's tagging system is additive, something that can be confusing if you don't expect it.
Basically, adding new tags won't show you brushes with only one of them. Instead, it will show you brushes with all those labels. This can be a powerful tool for filtering your brush list, especially when the list is relatively large, helping you feel comfortable using it and learning how to download and install new brushes. own.
You should read it
May be interested
- How to add text with GIMP
 gimp is an open source photo editing software program available for linux, windows and mac os x. it includes three windows: toolbox, image and dock.
gimp is an open source photo editing software program available for linux, windows and mac os x. it includes three windows: toolbox, image and dock. - Instructions for installing Brush on Photoshop
 the latest adobe photoshop version brings a lot of new brushes, but if you still want to install your own brushes on photoshop, this is the way.
the latest adobe photoshop version brings a lot of new brushes, but if you still want to install your own brushes on photoshop, this is the way. - How to switch from Photoshop to GIMP with 5 simple steps
 with the release of version 2.10, gimp is now a really viable replacement for photoshop. so is this the right time to cancel the adobe subscription and apply a free open source image editing package that works on all these platforms?
with the release of version 2.10, gimp is now a really viable replacement for photoshop. so is this the right time to cancel the adobe subscription and apply a free open source image editing package that works on all these platforms? - Quote elements in HTML
 quote elements in html. the element in html is used to define short excerpts. the browser usually inserts quotation marks before and after the element.
quote elements in html. the element in html is used to define short excerpts. the browser usually inserts quotation marks before and after the element. - A full guide to editing photos in GIMP
 gimp's excellent photo editing capabilities make it the best free replacement software for photoshop. this article will show you how to use gimp to edit photos.
gimp's excellent photo editing capabilities make it the best free replacement software for photoshop. this article will show you how to use gimp to edit photos. - How to create animations and GIFs using GIMP on PC
 gimp tool is an open source photo editing software, suitable for editing beautiful photos or creating animations with gimp. with powerful built-in tools, gimp is not only on par with photoshop but also superior in many other aspects.
gimp tool is an open source photo editing software, suitable for editing beautiful photos or creating animations with gimp. with powerful built-in tools, gimp is not only on par with photoshop but also superior in many other aspects. - 8 Key Ways GIMP Is Superior to Photoshop
 photoshop is one of the best image editing tools you can use, but an adobe subscription will burn a hole in your pocket quickly. gimp saves you that money, but that's not the only advantage it has.
photoshop is one of the best image editing tools you can use, but an adobe subscription will burn a hole in your pocket quickly. gimp saves you that money, but that's not the only advantage it has. - How to remove pixels in GIMP
 if you have digital photos with some unwanted details, you can handle them using the gimp (gnu image manipulation program) software.
if you have digital photos with some unwanted details, you can handle them using the gimp (gnu image manipulation program) software. - How to draw an object in GIMP
 sometimes users often want to doodle something in any graphic program. today's article will help readers get started and explain a general technique on how to draw an object in gimp.
sometimes users often want to doodle something in any graphic program. today's article will help readers get started and explain a general technique on how to draw an object in gimp. - How to design professional leaflets with GIMP
 in this tutorial, tipsmake.com will show you how to create a professional flyer using the free image processing and graphic design program (open source) gimp, version 2.9.8
in this tutorial, tipsmake.com will show you how to create a professional flyer using the free image processing and graphic design program (open source) gimp, version 2.9.8









 How to use Sass in React
How to use Sass in React How to Create Power-Ups and Collections in Pygame
How to Create Power-Ups and Collections in Pygame Build React apps with Blueprint UI toolkit
Build React apps with Blueprint UI toolkit 10 principles of UI/UX design for mobile apps
10 principles of UI/UX design for mobile apps How to write mathematical notation in Obsidian
How to write mathematical notation in Obsidian