Learn about File and Storage Services in Windows Server 2012
Another important service in Windows Server is file sharing and for this purpose, Windows Server 2012 has File and Storage Services , found in Server Manager in the left pane as shown in the figure below.

Now let's see how to create a Share in the system with its corresponding permissions. To do this, follow the steps below.
Step 1 - Click Server Manager , then click File and Storage Services in Server Manager. Click Shares. Click on the Shares list , then click New Share.
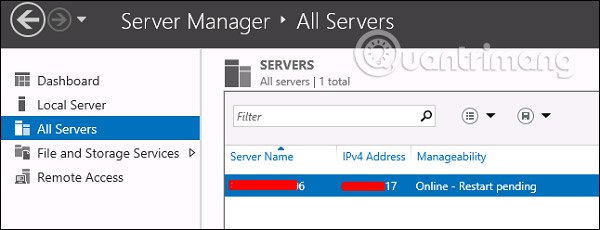
Step 2 - This will open the New Share Wizard . From here, select a share type you want. The example will create a very basic SMB share, so click SMB Share - Quick . You can then configure user rights in this section.

Step 3 - Click on ' Type a custom path ', then click the Browse button .

Step 4 - Select the folder you want to share and click Select Folder.

Step 5 - Click Next.
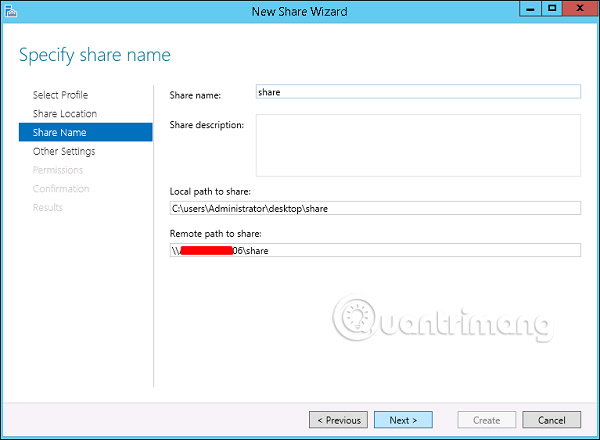
Step 6 - You can choose one of three options according to your needs. Explanations will appear after selecting options. Click Next.

Step 7 - Click Customize Permissions to allow the permissions that users need.

Step 8 - Click Add if you want to add other users.

Step 9 - Select Select a principal .

Step 10 - You should provide the permissions that can be done by entering the object name. That is Backup Operator in this case and then click OK.

Step 11 - Users in this example will have ReadWrite permissions, select the corresponding options and then click OK> OK> Next.

Step 12 - Click Create.

See more:
- How to configure and adjust WSUS in Windows Server 2012
- How to install WSUS in Windows Server 2012
- How to create a virtual machine in Windows Server 2012
You should read it
- Learn about Windows Server 2012 (Part 2)
- Instructions for installing Windows Server 2012 step by step
- Learn Windows Server 2012 (The last part)
- How to install WSUS in Windows Server 2012
- Learn about Windows Server 2012 (Part 1)
- How to install and open File Server Resource Manager in Windows Server 2012
- How to install software for clients from Windows Server 2012 R2 using Group Policy
- Trick to start and shut down Windows Server 2012 computer in a blink of an eye
May be interested
- How to install and use IIS on Windows Server 2019
 according to microsoft, web server (iis) in windows server 2019 provides a secure, easy to manage, modular, and scalable platform for reliably hosting websites, services, and applications. .
according to microsoft, web server (iis) in windows server 2019 provides a secure, easy to manage, modular, and scalable platform for reliably hosting websites, services, and applications. . - How to use AnyTrans for Cloud to manage cloud services
 anytrans for cloud is a website that manages cloud storage services, such as google drive, onedrive, dropbox, ... on the same interface.
anytrans for cloud is a website that manages cloud storage services, such as google drive, onedrive, dropbox, ... on the same interface. - How to install Owncloud server on Windows 10 (WSL)
 owncloud server is an open source cloud storage solution with multimedia playback and file sharing capabilities.
owncloud server is an open source cloud storage solution with multimedia playback and file sharing capabilities. - HOW TO INSTALL ISA SERVER ENTERPRISE 2000 - Part II
 one of the most important parts on isa server systems is to understand exactly what services are running on isa server, how these services work together, and with what types of isa clients. a simple diagram can be sketched as follows about the main services running on the isa server.
one of the most important parts on isa server systems is to understand exactly what services are running on isa server, how these services work together, and with what types of isa clients. a simple diagram can be sketched as follows about the main services running on the isa server. - HOW TO INSTALL ISA SERVER ENTERPRISE 2000
 main functions of the product: - protection of the network against internet attacks - allowing clients inside the internal network to access controlled services outside the internet. installation instructions on windows 2000/2003 server: - isa server 2000 installation server must be a clean server, which means that you should not deploy other network services that are not recommended. this will help set up a system with high safety. services should not be installed together with isa server 2000:
main functions of the product: - protection of the network against internet attacks - allowing clients inside the internal network to access controlled services outside the internet. installation instructions on windows 2000/2003 server: - isa server 2000 installation server must be a clean server, which means that you should not deploy other network services that are not recommended. this will help set up a system with high safety. services should not be installed together with isa server 2000: - Steps to prepare for installing Windows Server 2008
 with windows server 2008, this is the best time to start the installation and learn about the installation of 2008, as well as the necessary executable functions (such as roles and other features), analyze new installation options. available with 2008 as core server installation, using windows deployment services (wds) as well as other installations, upgrades or dual boot scripts.
with windows server 2008, this is the best time to start the installation and learn about the installation of 2008, as well as the necessary executable functions (such as roles and other features), analyze new installation options. available with 2008 as core server installation, using windows deployment services (wds) as well as other installations, upgrades or dual boot scripts. - How to Easily Access Cloud Storage Right in Windows File Explorer
 cloud storage tools solve this problem by making your cloud storage a natural part of file explorer.
cloud storage tools solve this problem by making your cloud storage a natural part of file explorer. - Learn about Windows Server 2012 (Part 3)
 on windows server 2012, you can install a role or feature on a virtual hard disk that contains the inactive windows server installation.
on windows server 2012, you can install a role or feature on a virtual hard disk that contains the inactive windows server installation. - How to install and open File Server Resource Manager in Windows Server 2012
 file server resource manager is a feature that helps system administrators manage shared folders, in terms of setting limits or expanding file restrictions.
file server resource manager is a feature that helps system administrators manage shared folders, in terms of setting limits or expanding file restrictions. - Amazon AWS server will soon get extortion code, similar to MongoDB
 amazon aws s3 cloud storage server may soon become a victim of malicious code, similar to the way hackers have kept many mongodb databases to extort money in 2017.
amazon aws s3 cloud storage server may soon become a victim of malicious code, similar to the way hackers have kept many mongodb databases to extort money in 2017.










 How to install the Print Server in Windows Server 2012
How to install the Print Server in Windows Server 2012 Learn about Easy Printing in Windows Server 2012
Learn about Easy Printing in Windows Server 2012 Configure Print Driver in Windows Server 2012
Configure Print Driver in Windows Server 2012 How to use Windows Server 2012 as a router
How to use Windows Server 2012 as a router How to install and configure backups in Windows Server 2012
How to install and configure backups in Windows Server 2012