How to install Active Directory on Windows Server 2019
This guide will show you how to install Active Directory Domain Services on Windows Server 2019.
How to install Active Directory on Windows Server 2019
To install Active Directory Domain Service (AD DS), do the following:
On a CUI installation, execute the following commands:
Step 1. Run PowerShell as admin and install AD DS.
Windows PowerShell Copyright (C) Microsoft Corporation. All rights reserved. # install AD DS with admin tools PS C:UsersAdministrator> Install-WindowsFeature -name AD-Domain-Services -IncludeManagementTools Success Restart Needed Exit Code Feature Result ------- -------------- --------- -------------- True Yes SuccessRest. {Active Directory ,. WARNING: You must restart this server to finish the installation process. # restart computer to apply changes PS C:UsersAdministrator> Restart-Computer -Force On the GUI settings, configure the following:
Step 2. Run Server Manager and click Add roles and features .
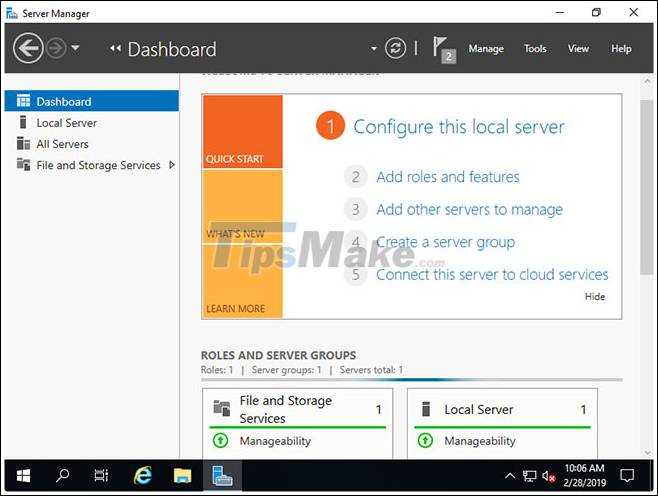
Step 3. Click the Next button .
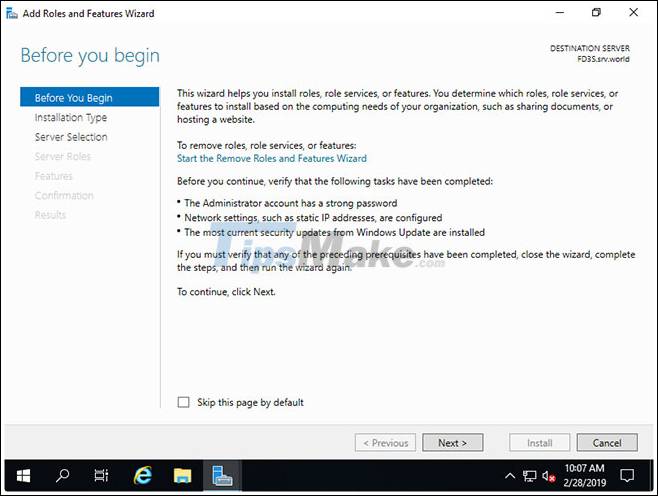
Step 4. Select Role-based or feature-based installation .

Step 5. Select the host you want to add services to.

Step 6. Check the box for Active Directory Domain Services .
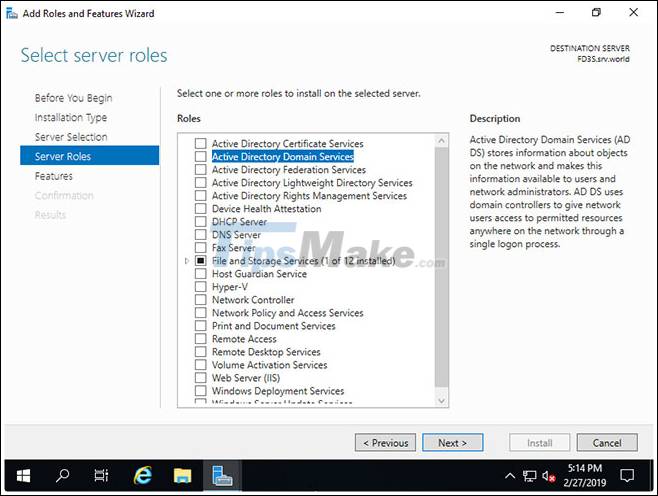
Step 7. Additional features required to add AD DS. Click the Add Features button .

Step 8. Click the Next button .
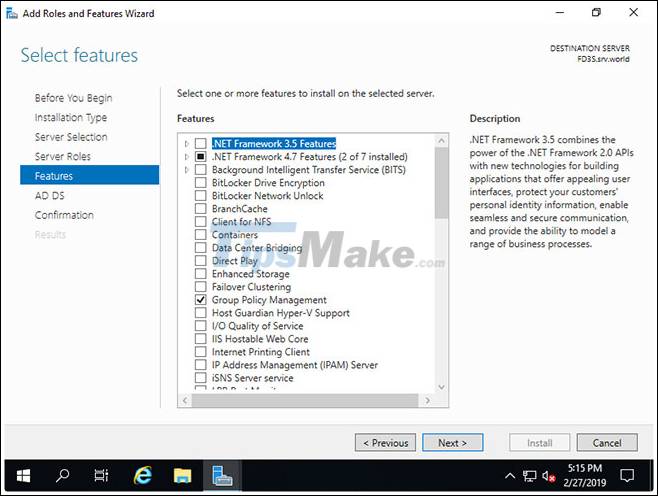
Step 9. Click the Next button .
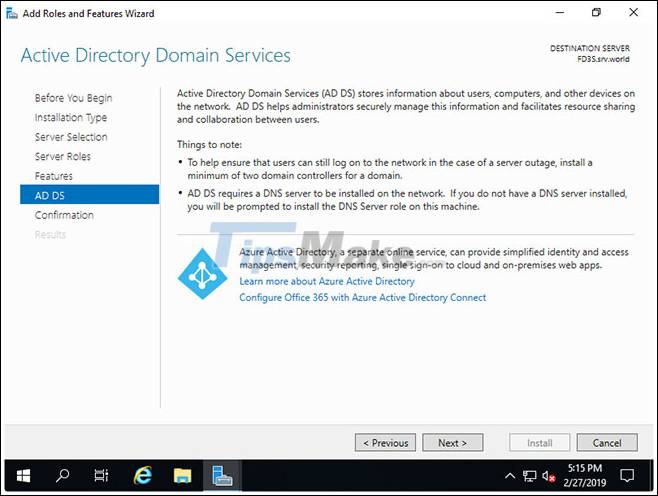
Step 10. Click the Install button .
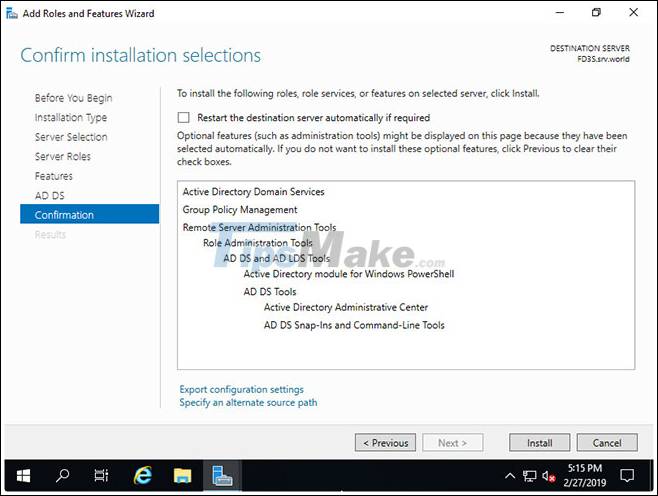
Step 11. After the installation is finished, click the Close button .

You should read it
- How to Enable Active Directory in Windows 10
- Prevent deleting data in Windows Server 2003 Active Directory
- Restore deleted components in Active Directory
- How to install Active Directory in Windows Server 2012
- Deploy Domain System On Windows Server 2003 Active Directory
- Fix Windows error that cannot connect to domain
- How to check which Domain Controller holds the FSMO role in Active Directory
- Change the 'life cycle' of tombstone objects in Active Directory
May be interested
- Prepare Active Directory for Exchange 2007 (P.4)
 in this section we continue the preparation process by examining the requirements required in preparing the active directory.
in this section we continue the preparation process by examining the requirements required in preparing the active directory. - Change the 'life cycle' of tombstone objects in Active Directory
 in the previous article, i showed you how to recover deleted components in active directory, which are related to the lifecycle properties of tombstone objects. technically this lifetime must be set longer than the fixed latency between domain controllers. period of cycles between x & a times
in the previous article, i showed you how to recover deleted components in active directory, which are related to the lifecycle properties of tombstone objects. technically this lifetime must be set longer than the fixed latency between domain controllers. period of cycles between x & a times - Extend the Active Directory schema capabilities in Exchange Server 2007
 in this article, i will show you how to extend exchange server 2007's microsoft active directory schema and why active directory schema extensions are necessary.
in this article, i will show you how to extend exchange server 2007's microsoft active directory schema and why active directory schema extensions are necessary. - Prepare Active Directory for Exchange 2007 (Part 3)
 in the previous two sections, we took the first necessary action when preparing active directory to receive exchange 2007, which is the process of preparing the legacy exchange permission.
in the previous two sections, we took the first necessary action when preparing active directory to receive exchange 2007, which is the process of preparing the legacy exchange permission. - Prepare Active Directory for Exchange 2007 (Part 1)
 before installing exchange 2007 you need to learn some steps to take to prepare an active directory environment to receive exchange 2007.
before installing exchange 2007 you need to learn some steps to take to prepare an active directory environment to receive exchange 2007. - Instructions for creating a Domain Controller - DC on Windows Server 2012
 in the tutorial article below, tipsmake.com will introduce you how to create domain controller - dc on microsoft windows server 2012 platform. the installation of windows server, we please ignore because it is quite simple, the graphical interface is already available, you just need to click next> next> finish to be ...
in the tutorial article below, tipsmake.com will introduce you how to create domain controller - dc on microsoft windows server 2012 platform. the installation of windows server, we please ignore because it is quite simple, the graphical interface is already available, you just need to click next> next> finish to be ... - Configure the Lightweight Directory Service service - Part 3
 in this article, i will show you the procedure for creating an appropriate ad lds instance and application directory partition.
in this article, i will show you the procedure for creating an appropriate ad lds instance and application directory partition. - How to check which Domain Controller holds the FSMO role in Active Directory
 this tutorial illustrates how to test the fsmo role in server 2016. the 5 fsmo roles in active directory include: rid master, pdc emulator master, infrastructure master, domain naming master, schema master.
this tutorial illustrates how to test the fsmo role in server 2016. the 5 fsmo roles in active directory include: rid master, pdc emulator master, infrastructure master, domain naming master, schema master. - Prepare Active Directory for Exchange 2007 (Part 2)
 in part one, we went over the first four steps to take to prepare the active directory schema to receive exchange 2007.
in part one, we went over the first four steps to take to prepare the active directory schema to receive exchange 2007. - Network basics: Part 9 - Information about Active Directory
 in the last part of this article series, i have talked about active directory and how it works with network domain controllers. in this section, we will continue to introduce it to you
in the last part of this article series, i have talked about active directory and how it works with network domain controllers. in this section, we will continue to introduce it to you










 How to install DNS Server on Windows Server 2019
How to install DNS Server on Windows Server 2019 Set up Remote Desktop on Windows Server 2019
Set up Remote Desktop on Windows Server 2019 Introducing Exchange Server 2019, how to install Exchange Server 2019
Introducing Exchange Server 2019, how to install Exchange Server 2019 Configure SSH Server and SSH Client on Windows Server 2019
Configure SSH Server and SSH Client on Windows Server 2019 How to configure NTP Server and NTP Client in Windows Server 2019
How to configure NTP Server and NTP Client in Windows Server 2019 How to initial setup Windows Server 2019
How to initial setup Windows Server 2019