How to Secure a Mac Computer
Method 1 of 10:
Enabling Two-Factor Authentication
-
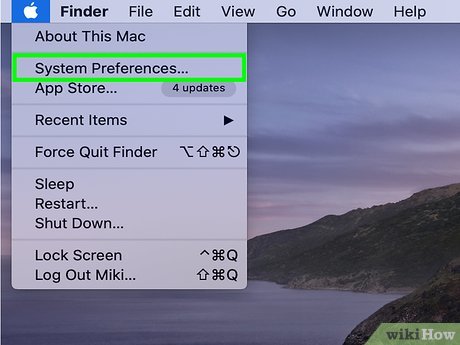 Open System Preferences on your Mac. You'll find it in the Apple menu, which is at the top-left corner of the screen.
Open System Preferences on your Mac. You'll find it in the Apple menu, which is at the top-left corner of the screen.- Two-Factor Authentication is different than two-step verification, as it requires at least two 'trusted' devices, like a Mac and an iPhone. For instance, when you first log into a new device, you'll receive a pop-up prompt on the other device. Click or tap Allow on the second device and enter a provided code on the first device.
- To edit settings in System Preferences, you'll need to click the yellow lock located in the bottom right corner of each open window and enter your password.
-
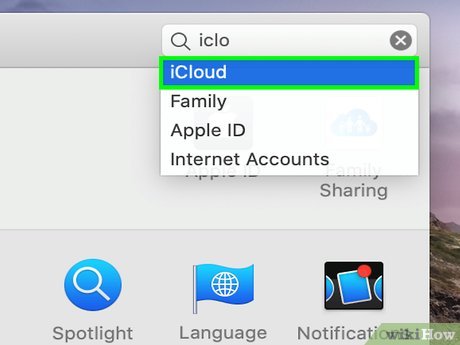 Click the iCloud icon. It's the white icon with a blue cloud inside.
Click the iCloud icon. It's the white icon with a blue cloud inside. -
 Click the Account Details button. It's in the left panel.
Click the Account Details button. It's in the left panel.- If prompted to enter your password, follow the on-screen instructions to do so now.
-
 Click the Security tab. It's at the top-center part of the window.
Click the Security tab. It's at the top-center part of the window. -
 Click Turn on Two-Factor Authentication. A confirmation message will appear.
Click Turn on Two-Factor Authentication. A confirmation message will appear. -
 Click Continue.
Click Continue. -
 Verify your phone number and click Continue.
Verify your phone number and click Continue.
Method 2 of 10:
Requiring a Password after Sleep
-
 Open System Preferences on your Mac. You'll find it in the Apple menu, which is at the top-left corner of the screen.
Open System Preferences on your Mac. You'll find it in the Apple menu, which is at the top-left corner of the screen. -
 Click Security & Privacy. It's the gray house icon with a black circle inside.
Click Security & Privacy. It's the gray house icon with a black circle inside. -
 Click the General tab.
Click the General tab. -
 Select the option to "Require password [number] after sleep or screen saver begins." You can change this setting to Immediately or set the duration between five seconds and eight hours.
Select the option to "Require password [number] after sleep or screen saver begins." You can change this setting to Immediately or set the duration between five seconds and eight hours.- If you're at work or in another public scenario, changing this setting to Immediately is a good idea. If you're at home, five minutes may be ideal.
Method 3 of 10:
Using an Apple Watch to Unlock
-
 Open System Preferences on your Mac. You'll find it in the Apple menu, which is at the top-left corner of the screen.
Open System Preferences on your Mac. You'll find it in the Apple menu, which is at the top-left corner of the screen.- This feature enabling both Wi-Fi and Bluetooth on your Mac. It also requires the Apple Watch to be on your wrist. Both the Apple Watch and Mac must be signed in to iCloud using the same Apple ID.
- To edit settings in System Preferences, you'll need to click the yellow lock located in the bottom right corner of each open window and enter your password.
-
 Click Security & Privacy. It's the gray house icon with a black circle inside.
Click Security & Privacy. It's the gray house icon with a black circle inside. -
 Click the General tab.
Click the General tab. -
 Click the box next to "Allow your Apple Watch to unlock your Mac."
Click the box next to "Allow your Apple Watch to unlock your Mac."
Method 4 of 10:
Enabling Find My Mac
-
 Create a guest user account. The idea behind creating a guest user account is to help you find your Mac if it's lost or stolen. If someone finds your lost Mac and logs in with the guest account, you can use Find My Mac to track its location. Here's how to create the guest user account:
Create a guest user account. The idea behind creating a guest user account is to help you find your Mac if it's lost or stolen. If someone finds your lost Mac and logs in with the guest account, you can use Find My Mac to track its location. Here's how to create the guest user account:- Click the Apple menu and select System Preferences.
- Click Users & Groups.
- Select Guest User on the left.
- Check the box next to "Allow guest users to log in to this computer." Guests can now log in to this Mac without a password. With FileVault turned on, guests can only access Safari. Guests cannot access the Mac remotely, and all their data are deleted when they log out.
-
 Open System Preferences on your Mac. You'll find it in the Apple menu, which is at the top-left corner of the screen.
Open System Preferences on your Mac. You'll find it in the Apple menu, which is at the top-left corner of the screen.- To edit settings in System Preferences, you'll need to click the yellow lock located in the bottom right corner of each open window and enter your password.
-
 Click Security & Privacy. It's the gray house icon with a black circle inside.
Click Security & Privacy. It's the gray house icon with a black circle inside. -
 Click the Privacy tab. It's the last of the four tabs at the top of the window.
Click the Privacy tab. It's the last of the four tabs at the top of the window. -
 Click Location Services at the top of the left panel.
Click Location Services at the top of the left panel. -
 Check the box next to "Enable Location Services" if it isn't selected. It's at the top of the right panel.
Check the box next to "Enable Location Services" if it isn't selected. It's at the top of the right panel. -
 Return to System Preferences and click iCloud. You can click the back-arrow button near the top-left corner of the window to get back to System Preferences.
Return to System Preferences and click iCloud. You can click the back-arrow button near the top-left corner of the window to get back to System Preferences. -
 Click the iCloud icon.
Click the iCloud icon. -
 Select Find My Mac in the left panel. You may have to scroll down in the panel to find it. A confirmation message will appear.
Select Find My Mac in the left panel. You may have to scroll down in the panel to find it. A confirmation message will appear. -
 Click Allow to confirm. Find My Mac is now enabled.
Click Allow to confirm. Find My Mac is now enabled.
Method 5 of 10:
Enabling Parental Controls
-
 Open System Preferences on your Mac. You'll find it in the Apple menu, which is at the top-left corner of the screen.
Open System Preferences on your Mac. You'll find it in the Apple menu, which is at the top-left corner of the screen.- To edit settings in System Preferences, you'll need to click the yellow lock located in the bottom right corner of each open window and enter your password.
-
 Click Parental Controls.
Click Parental Controls. -
 Create or convert the account.
Create or convert the account.- If the child doesn't already have an account, click 'Create a new user account with parental controls, and then follow the on-screen instructions to set up parental controls.
- If you're logged in to your child's secondary account and want to enable parental controls, select Convert this account to a parental controls account and follow the on-screen instructions.
-
 Click Continue to save your changes.
Click Continue to save your changes.
Method 6 of 10:
Limiting App Downloads
-
 Open System Preferences on your Mac. You'll find it in the Apple menu, which is at the top-left corner of the screen.
Open System Preferences on your Mac. You'll find it in the Apple menu, which is at the top-left corner of the screen.- To edit settings in System Preferences, you'll need to click the yellow lock located in the bottom right corner of each open window and enter your password.
-
 Click Security & Privacy. It's the gray house icon with a black circle inside.
Click Security & Privacy. It's the gray house icon with a black circle inside. -
 Click the General tab.
Click the General tab. -
 Select an option under "Allow apps downloaded from."
Select an option under "Allow apps downloaded from."- Choose App Store if you only want to install apps that are available through the Mac App Store.
- Choose App Store and identified developers if you want to be able to download non-App Store apps from developers that are trusted by Apple.
Method 7 of 10:
Adjusting Privacy Options
-
 Open System Preferences on your Mac. You'll find it in the Apple menu, which is at the top-left corner of the screen.
Open System Preferences on your Mac. You'll find it in the Apple menu, which is at the top-left corner of the screen.- To edit settings in System Preferences, you'll need to click the yellow lock located in the bottom right corner of each open window and enter your password.
-
 Click Security & Privacy. It's the gray house icon with a black circle inside.
Click Security & Privacy. It's the gray house icon with a black circle inside. -
 Select Location Services to manage how your location is used. Clicking this option at the top of the left panel displays your options on the right. Here you can manage the following:
Select Location Services to manage how your location is used. Clicking this option at the top of the left panel displays your options on the right. Here you can manage the following:- Check the box next to "Enable Location Services" if you want to allow some or all apps to use your location. If you'd prefer not to use Location Services, make sure the box is not checked.
- If Location Services are enabled, you can allow or block access to these apps:
- Weather
- Maps
- Siri & Dictation
- Calendar
- Safari
- Click Details on the System Services entry to adjust Location Services preferences for the following services:
- Location-based suggestions
- Time Zone & System Customization
- Significant Locations
- Location-Based Apple Ads
- Find My Mac
- HomeKit
- Wi-Fi Networking
- Wi-Fi Calling
- Click Done to save your changes.
-
 Control app access to other services. The other options in the left panel allow you to manage which apps can access those services. Here you can manage the following:
Control app access to other services. The other options in the left panel allow you to manage which apps can access those services. Here you can manage the following:- Click Contacts to enable or disable access to your contacts.
- Click Calendars to enable or disable access to your calendars.
- Click Reminders to enable or disable access to your reminders.
- Click Photos to enable or disable access to your photos. Google Chrome, GIMP, Photoshop, and more may appear on this list.
- Click Camera to enable or disable camera access to Zoom and other listed apps.
- Click Microphone to enable or disable microphone access to apps like Slack, GarageBand, and others.
- Click Accessibility to allow apps to control your Mac, like Chrome's remote desktop client.
- Click Full Disk Access to grant full disk access to any app.
- Click Automation to allow or not allow specific apps to control other apps, like Google Chrome controlling Finder.
- Click Analytics to share Mac analytics with app developers.
- Click Advertising to opt-out of receiving targeted ads in Apple apps on your Mac.
Method 8 of 10:
Enabling the Firewall
-
 Open System Preferences on your Mac. You'll find it in the Apple menu, which is at the top-left corner of the screen.
Open System Preferences on your Mac. You'll find it in the Apple menu, which is at the top-left corner of the screen.- To edit settings in System Preferences, you'll need to click the yellow lock located in the bottom right corner of each open window and enter your password.
-
 Click Security & Privacy. It's the gray house icon with a black circle inside.
Click Security & Privacy. It's the gray house icon with a black circle inside. -
 Click the Firewall tab. It's near the top-center part of the window.
Click the Firewall tab. It's near the top-center part of the window. -
 Click the Turn on Firewall button. If the firewall is already on you can skip this step.
Click the Turn on Firewall button. If the firewall is already on you can skip this step. -
 Click the Firewall Options button.
Click the Firewall Options button. -
 Click + to allow an app through the firewall. If you're having trouble using an app because it's being blocked by the firewall, click the + and select the app to add it to the list.
Click + to allow an app through the firewall. If you're having trouble using an app because it's being blocked by the firewall, click the + and select the app to add it to the list. -
 Click OK to save your changes.
Click OK to save your changes.
Method 9 of 10:
Encrypting the Hard Drive with FileVault
-
 Open System Preferences on your Mac. You'll find it in the Apple menu, which is at the top-left corner of the screen.
Open System Preferences on your Mac. You'll find it in the Apple menu, which is at the top-left corner of the screen.- To edit settings in System Preferences, you'll need to click the yellow lock located in the bottom right corner of each open window and enter your password.
-
 Click Security & Privacy. It's the gray house icon with a black circle inside.
Click Security & Privacy. It's the gray house icon with a black circle inside. -
 Click the File Vault tab. It's near the top-center part of the window.
Click the File Vault tab. It's near the top-center part of the window. -
 Click Turn on FileVault. FileVault is now enabled.
Click Turn on FileVault. FileVault is now enabled.- To learn about customizing FileVault, see How to Encrypt a Mac Hard Drive with FileVault 2.
Method 10 of 10:
Disabling Unused Sharing Options
-
 Open System Preferences on your Mac. You'll find it in the Apple menu, which is at the top-left corner of the screen.
Open System Preferences on your Mac. You'll find it in the Apple menu, which is at the top-left corner of the screen.- To edit settings in System Preferences, you'll need to click the yellow lock located in the bottom right corner of each open window and enter your password.
-
 Click the Sharing icon. It's the blue folder with a black-and-yellow street sign inside.
Click the Sharing icon. It's the blue folder with a black-and-yellow street sign inside. -
 Uncheck all options you aren't using. Here's a breakdown of your sharing options:
Uncheck all options you aren't using. Here's a breakdown of your sharing options:- Screen Sharing: Allows other computers to remotely view your screen.
- File Sharing: Other computers can remotely access your Mac's shared folders. This is actually really useful on a home network.
- Printer Sharing: This shares a printer physically connected to your Mac with the local network. Another useful tool if other computers need access to the printer.
- Remote Login: Allows other computers to remotely access your Mac using Secure Shell (SSH) and Secure File Transfer Protocol (SFTP).
- Remote Management: Allows access using Apple Remote Desktop.
- Remote Apple Events: Apps on other Macs can send Apple events to your Mac.
- Internet Sharing: Broadcast your internet connection to other computers.
- Bluetooth Sharing: Share files with other Bluetooth-enabled devices. If this is enabled, you can control how your Mac handles incoming files, as well as which files and folders are accessible to others.
- Content Caching: This feature stores software updates, apps, and other content for all your Apple products so you're not downloading from Apple. Consider your Mac as a local iCloud server for updating an iPhone, iPad, Apple TV, and so on.
4 ★ | 1 Vote
You should read it
- How to Change the Scroll Direction on a Mac
- How to Remove an Item from System Preferences on a Mac
- How to Calibrate the Colors on a Mac
- How to Invert Scrolling on a Mac
- How to Change the Screen Resolution on a Mac
- How to Change How Long Until a Mac Asks for Your Password
- How to Add Email Accounts to a Mac
- How to Change the Volume on a Mac
May be interested
- 5 reasons Web3 is less secure than Web 2.0
 web3 is the blockchain-based version of the internet. it's the evolution of web 2.0, focused on making data decentralized.
web3 is the blockchain-based version of the internet. it's the evolution of web 2.0, focused on making data decentralized. - How to secure Linux server with fail2ban
 with fail2ban, your linux computer will automatically block ip addresses with too many connection errors. it is a secure way. the following article will show you how to use them.
with fail2ban, your linux computer will automatically block ip addresses with too many connection errors. it is a secure way. the following article will show you how to use them. - How to fix errors Can't Establish Secure Connection on Safari
 if you have a problem can't establish secure connection when browsing frequently visited websites on safari, read the following article to find out how to fix it.
if you have a problem can't establish secure connection when browsing frequently visited websites on safari, read the following article to find out how to fix it. - Learn about dark web tracking service F-Secure ID Protection
 many people never considered the dark web a real threat until one of their favorite services issued a warning about a data breach.
many people never considered the dark web a real threat until one of their favorite services issued a warning about a data breach. - Learn about SSH
 ssh protocol (also known as secure shell) is a method for secure remote login, from one computer to another computer.
ssh protocol (also known as secure shell) is a method for secure remote login, from one computer to another computer. - 6 ways to fix the error 'This site can't provide a secure connection'
 this error is often difficult to identify. the cause can vary from a secure sockets layer (ssl) misconfiguration to incorrect date and time settings.
this error is often difficult to identify. the cause can vary from a secure sockets layer (ssl) misconfiguration to incorrect date and time settings. - How to Protect Your Computer
 protecting your computer is important to help you secure personal, business and financial information stored on it. luckily, protecting your computer is very simple if you follow the right security principles. using a highly secure password and setting up a verification process will make it difficult for another person or program to impersonate you and access your information. using protection software will also make it difficult for hackers, viruses or malware to penetrate your computer. in addition to software protection, encryption and compliance with safety guidelines will contribute to data security when you use the internet.
protecting your computer is important to help you secure personal, business and financial information stored on it. luckily, protecting your computer is very simple if you follow the right security principles. using a highly secure password and setting up a verification process will make it difficult for another person or program to impersonate you and access your information. using protection software will also make it difficult for hackers, viruses or malware to penetrate your computer. in addition to software protection, encryption and compliance with safety guidelines will contribute to data security when you use the internet. - Some security methods for online services
 online accounts such as facebook, email, messenger, etc. all now become targets for account steals, as they can quickly steal your personal data in just a few minutes. sleepy so how to keep safe when online?
online accounts such as facebook, email, messenger, etc. all now become targets for account steals, as they can quickly steal your personal data in just a few minutes. sleepy so how to keep safe when online? - Download software that supports backing up SpiderOak One Secure Backup data for USD 30, free of charge
 spideroak one secure backup is software that supports data backup for computer system, protects data from the risk of data loss due to deletion or virus attack.
spideroak one secure backup is software that supports data backup for computer system, protects data from the risk of data loss due to deletion or virus attack. - Advanced Twitter account security guide
 surely you used your phone number to authenticate two twitter accounts. however, if you want to really secure your account, you should consider creating an application-specific password.
surely you used your phone number to authenticate two twitter accounts. however, if you want to really secure your account, you should consider creating an application-specific password.





















































 How to Set Up Touch ID
How to Set Up Touch ID How to Count Characters in Excel on PC or Mac
How to Count Characters in Excel on PC or Mac How to Block Websites on Mac Browsers with Aobo Filter
How to Block Websites on Mac Browsers with Aobo Filter How to Find Your MacBook's Serial Number
How to Find Your MacBook's Serial Number How to Quickly Open the Notification Center on a Mac
How to Quickly Open the Notification Center on a Mac How to Speed Up a Mac
How to Speed Up a Mac