How to secure Linux server with fail2ban
With fail2ban, your Linux computer will automatically block IP addresses with too many connection errors. It is a secure way. The following article will show you how to use them.
Security
If your computer accepts new connection requests, such as Secure Shell connections or operates a website or email browser, you need to protect it from outside attacks.
To do this, you need to control faulty connection requests to your account. If not authenticated for a short time, they will be banned from taking further actions.
The simplest way to do this is to automate the entire process. With a simple configuration, fail2ban will control, ban or unblock all connections for you.
fail2ban integrates with the iptable of the Linux firewall. It will enforce a ban on suspicious IP addresses by adding rules to the firewall. To explain it more closely, the following iptables will appear with a blank set of rules.
Of course, if you are concerned about security, you are probably using a firewall equipped with a common set of rules. fail2ban only adds or deletes the program's own rules, so the firewall functions on your computer will remain intact.
Empty rule set will use this command:
sudo iptables -L Typing the above command will result as a picture
Typing the above command will result as a picture Install fail2ban
Installing fail2ban is very simple. On Ubuntu 20.04, follow these steps:
sudo apt-get install fail2banOn Fedora 32, enter:
sudo dnf install fail2banOn Manjaro 20.0.1, we use:
sudo pacman -Sy fail2banConfigure fail2ban
The installation of fail2ban includes the default jail.conf configuration file. This file is overwritten when fail2ban is upgraded, so the chance to edit this file is almost zero.
Instead, we change the file jail.conf instead of jail.local. When configuration changes in jail.local, they will stay the same during the upgrade. Both files are automatically read by fail2ban.
Ways to copy files:
sudo cp /etc/fail2ban/jail.conf /etc/fail2ban/jail.localYou can open the file with gedit:
sudo gedit /etc/fail2ban/jail.localFind the two sections [DEFAULT] and [sshd] in the file. You can find [DEFAULT] around the 40th line. This is an extremely informative and commented section.
 Two sections [DEFAULT] and [sshd]
Two sections [DEFAULT] and [sshd] Scroll down to about 90th, you will see 4 settings should know:
- ignoreip : This is a list of IP addresses that have free needles, never banned. They are IP addresses (127.0.0.1) listed from the default, along with the equivalent IPv6 (:: 1). If you also know that other IP addresses cannot be banned, add to this list by leaving a blank line between each address.
- bantime : The period in which each IP address is banned (the letter 'm' stands for minutes / minutes). If you enter a value without 'm' or 'h' (hours / hour), the system will automatically count in seconds. If the value is -1, the IP address will be permanently banned. Be careful with this.
- findtime : The amount of IP time prohibited after too many connection failures.
- maxretry : The value represents 'connection failed too many times'.
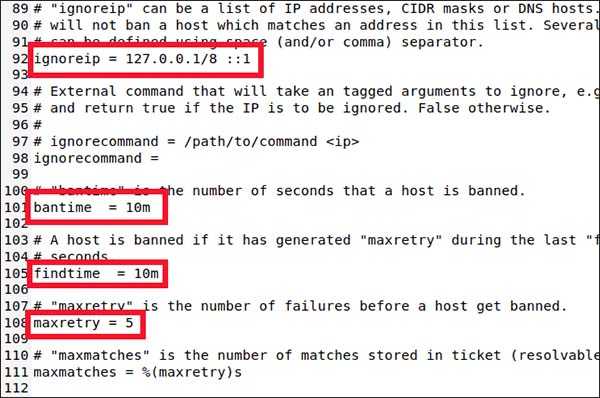 4 values should know
4 values should know If connections from the same IP address encounter a maxretry failure connection within a certain findtime, they will be blocked for a period of time in bantime. The only exception is that this IP is present in the ignoreip list.
fail2ban only put the IP address into jail for a certain period of time. fail2ban supports many different types of jail, and each represents the settings that are applied to a specific type of connection. This allows you to have various adjustments for connection types. Or fail2ban is only used to control a set of different connection types.
You will have to guess the word in the section [DEFAULT], but the settings we see are the default. Now for the settings for SSH jail.
Create a Jail profile
Jail allows connections to and from the dashboard of fail2ban. If the default settings do not match what you want to jailbreak, you can set individual values like bantime, findtime and maxretry.
Down to about line 280, you will see the section [sshd].
 In the section [sshd]
In the section [sshd] This is where you can set the jailbreak values for SSH connections. To include this jailbreak in your dashboard and ban, type the following:
enabled = trueType next:
maxretry = 3The default setting is 5, but be extra careful with SSH connections. Reduce to 3, then save and close the file.
A jailbreak can use both the default and specific jail settings.
Activate fail2ban
fail2ban has been installed, must now activate auto-start service.
To enable fail2ban, use the systemctl command:
sudo systemctl enable fail2banThey are also used to start the service:
sudo systemctl start fail2banWe can also check the status of the service using systemctl:
sudo systemctl status fail2ban.serviceWhen the green light came on, everything was in perfect condition.
 The blue line has been turned on
The blue line has been turned on Now let's see how fail2ban works:
sudo fail2ban-client status Bad fail2ban operation
Bad fail2ban operation This reflects what was installed above. Activate a single jail, named [sshd]. If we include the name of the jail in the previous command, we can see:
sudo fail2ban-client status sshd List of broken IP connections
List of broken IP connections A list of broken connections and banned IP addresses will appear. Of course all the indicators are equal to 0 now.
Jail Testing.
On another computer, an SSH connection request was sent to the device under test and the password was deliberately mistakenly entered. You will have three times to retype the password for each connection.
The maxretry value will pop out right after the connection fails 3 times, not 3 times the wrong password. This means 3 incorrect password attempts with one failed connection.
Try another connection and type the wrong password 3 times. The first time after the third connection, fail2ban will be turned on.
 fail2ban will be enabled
fail2ban will be enabled After the next time, we will receive no response from the server, no explanation, no further notice.
You must press Ctrl + C to return to the command prompt. If you try again, another response pops up:
ssh dave@ubuntu20-04.local Notice of connection refusal
Notice of connection refusal Earlier, the error message was 'Permission denied'. This time, the connection was denied.
Take a look at the details of [sshd] jail again:
sudo fail2ban-client status sshd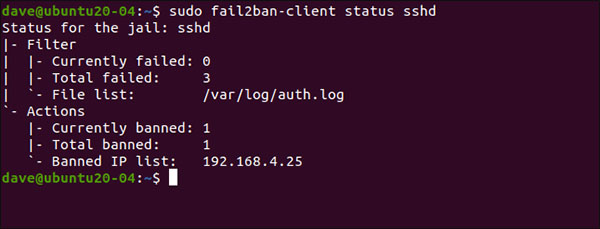 There are three failed connections, and an IP address (192.168.4.25) is banned
There are three failed connections, and an IP address (192.168.4.25) is banned
As mentioned above, fail2ban ban IPs by adding new rules to the firewall's rule set. Let's take a look at that set of rules now (the first is blank):
sudo iptables -L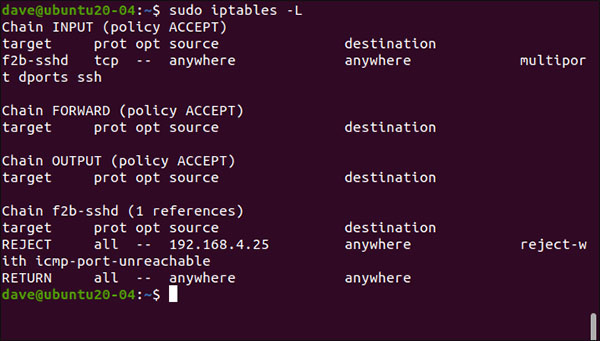 New rules are added to the firewall
New rules are added to the firewall A rule has been added to the INPUT policy, sending SSH traffic to the f2b-ssh string. The rule in the f2b-sshd string denies SSH connections from the address 192.168.4.25. The default bantime settings have not been replaced, so after 10 minutes, these IP addresses will be unblocked and may require resuming from the beginning.
If you set a long bantime (like a few hours) but suddenly want to revisit that IP address sooner, you can adjust the time.
Type the following:
sudo fail2ban-client set sshd unbanip 192.168.5.25On the server, if you require another SSH connection and type the correct password, we will be connected:
ssh dave@ubuntu20-04.local When connection is allowed
When connection is allowed Simple and effective
Simple is always effective and fail2ban is a quick solution to the problem. It only takes a little time to install and then all operations on the computer are automatic.
You should read it
- How to install Solus Linux
- 10 reasons to switch to Linux right in 2012
- 3 Linux mobile operating systems you can install today
- 12 best Linux server operating systems
- The new threat in Linux operating system can have 'incalculable' consequences.
- 10 things to keep in mind when switching to Linux mobile operating system
- Why are Linux computers still important?
- How to Install Linux Mint Operating System
May be interested
- How to access Linux server from Android
 before starting to connect to the server from an android device, users should consider how it affects security. connection from android is not unsafe, but every method has certain risks.
before starting to connect to the server from an android device, users should consider how it affects security. connection from android is not unsafe, but every method has certain risks. - 7 best Linux server distributions
 linux is one of the factors driving today's growing internet platform. in fact, more than 70% of all websites are powered by unix, with linux accounting for 58%.
linux is one of the factors driving today's growing internet platform. in fact, more than 70% of all websites are powered by unix, with linux accounting for 58%. - What is Cloud Server Linux? Advantages and disadvantages of Cloud Server Linux
 cloud server linux is a cloud-based website hosting service using the linux operating system. linux will support websites using programming languages such as php, python, db, mysql,...
cloud server linux is a cloud-based website hosting service using the linux operating system. linux will support websites using programming languages such as php, python, db, mysql,... - How to build Linux web server with an old computer
 if you are interested in building a home web server, the easiest way is to install linux on the backup computer. doing this is simple and gives you a logical way to host a website or blog.
if you are interested in building a home web server, the easiest way is to install linux on the backup computer. doing this is simple and gives you a logical way to host a website or blog. - How to Connect to an SSH Server from Windows, macOS, or Linux
 need to access a remote server via ssh but don't know how? this guide covers connecting to ssh from windows, macos, and linux, securing it with ssh keys and secure authentication methods.
need to access a remote server via ssh but don't know how? this guide covers connecting to ssh from windows, macos, and linux, securing it with ssh keys and secure authentication methods. - How to create SSH key on Linux
 ssh keys allow you to keep your remote server accounts secure while providing password-free access. it's easy to generate an ssh key on linux.
ssh keys allow you to keep your remote server accounts secure while providing password-free access. it's easy to generate an ssh key on linux. - How to build a game server on Linux
 current games can not only connect to the server but also run that server. learn about everything you need to build a linux server game through the following article.
current games can not only connect to the server but also run that server. learn about everything you need to build a linux server game through the following article. - Tips to keep your Ubuntu Linux server secure
 as a system administrator, one of your key tasks is to handle server security issues. if your server is connected to the internet, you should place it in the conflict zone. if it's just an internal server, you still need to handle it (maybe one way
as a system administrator, one of your key tasks is to handle server security issues. if your server is connected to the internet, you should place it in the conflict zone. if it's just an internal server, you still need to handle it (maybe one way - How to configure DNS Server on Ubuntu Server 11.04
 dns server is a server with domain name resolution function. in this article, we will detail the steps to install and configure dns server on linux with ubuntu server version 11.04.
dns server is a server with domain name resolution function. in this article, we will detail the steps to install and configure dns server on linux with ubuntu server version 11.04. - How to create CS: GO Server on Linux VPS
 the official steam server game for counter-strike: global offensive is suitable for most purposes. however, you cannot control them.
the official steam server game for counter-strike: global offensive is suitable for most purposes. however, you cannot control them.










 Configure mouse settings on the Debian system
Configure mouse settings on the Debian system Differences between RHEL, CentOS and Fedora
Differences between RHEL, CentOS and Fedora How to install the latest LibreOffice version on CentOS 8
How to install the latest LibreOffice version on CentOS 8 How to use Lutris to play Blu-Ray on Linux
How to use Lutris to play Blu-Ray on Linux Is Vim or nano the best Terminal editor?
Is Vim or nano the best Terminal editor? How to install Java Runtime in Ubuntu
How to install Java Runtime in Ubuntu