How to Protect Your Computer
Use protection software
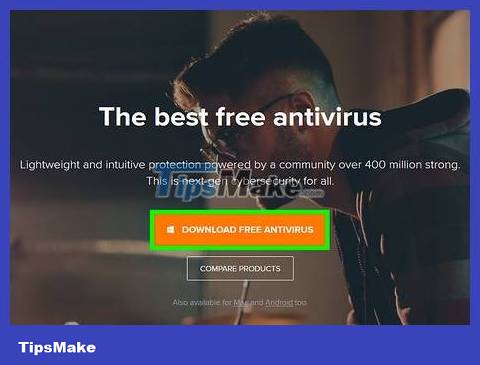
Install anti-virus software to protect your computer. Antivirus software is a security utility that helps protect computers from viruses, spyware, malware, and other online threats. You need to purchase and install reliable anti-virus software on your computer.
Popular anti-virus software includes Avast, AVG, McAfee and Symantec.
Set the software to automatic scanning to ensure your computer is free of viruses and malware.
Many programs can also block ads and spam from websites to protect your computer while you use the internet.
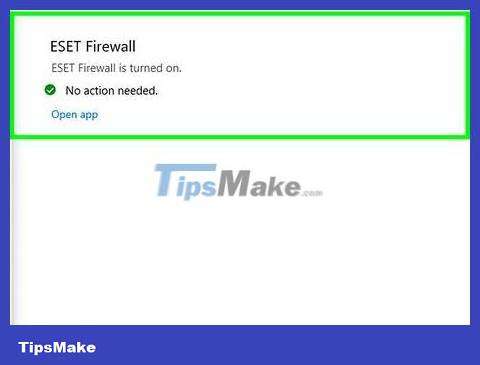
Turn on the firewall to filter information from the internet. A firewall is a program that monitors information downloaded from the internet to a computer to block malicious programs. Go to your computer's Control Panel and open the 'System and Security' menu. Click the Windows Firewall shortcut and make sure it is enabled.
Windows' built-in firewall is as effective as an anti-virus program's firewall.
Make sure the computer has a network connection when you turn on the firewall so it is connected.
If you don't find that shortcut, type 'firewall' in the System and Security menu's search bar.
Tip: If your antivirus software has a firewall, use it for seamless integration with your antivirus program.

Use a malware removal program to clean your computer. Firewalls and antivirus software are designed to prevent your computer from becoming infected, but they cannot remove viruses or malware that have already entered your computer. You need to use an anti-malware program to clean up your system after your computer has been attacked or infected. Download the program and occasionally scan your computer to check for malicious programs.
Popular malware removal programs include Spybot Search & Destroy and Malwarebytes Anti-Malware.
Schedule regular computer scans to check for spyware, malware, and viruses.
Data encrypt

Select 'Always use https' in Gmail. To ensure your Gmail site always uses a secure HTTPS connection, you'll click the gear icon in the upper right corner. Scroll down to the 'General' tab. In the general menu, select Always use HTTPS connection.
After saving the settings, every time you use Gmail, you will have an HTTPS connection.
Your Gmail often contains a lot of important and private information; So, keep your information secure with an HTTPS connection.

Set up an HTTPS connection for Facebook. To set up an HTTPS connection to Facebook, you'll click the down arrow in the top right corner of the screen and select 'Account Settings'. Click the 'Security' option in the account settings menu to see more options. In the 'Secure Browsing' section, check the 'Browse Facebook on a secure connection (https) when possible' box to change the setting. .
Viruses and malware can enter your computer through your Facebook account.

Install the HTTPS Everywhere browser extension. When you use Google Chrome, Opera, or Firefox browsers, you can add an extension that automatically requires an encrypted connection every time you visit a website. If the site supports HTTPS connections, your browser will automatically use an encrypted connection. Download this extension and add it to your browser.
Visit https://www.eff.org/https-everywhere to download the extension.
Tip: After installing the extension, you need to enable it by clicking on the icon displayed in the corner of the browser window.

Secure your Wi-Fi connection with a VPN service. If you log on to a public Wi-Fi connection or someone else's connection, your computer can be compromised by hackers, viruses, and malware. VPN services encrypt your information and protect your computer so you can use the internet safely.
Some popular VPN services include Tunnel Bear, Cyber Ghost or ProtonVPN.
Many VPN services charge a monthly fee so you can use the encryption service.
Try searching for a free VPN service online.

Use HTTPS connections on websites to protect your computer. Hypertext transfer protocol secure (HTTPS for short) is an encrypted web connection that your browser uses when you visit and view a website. The sign that helps you know if the website you are viewing uses an HTTPS connection is 'https:' in the first part of the web address displayed in the browser's address bar.
Many websites use HTTPS connections to protect your computer from viruses and malware.
Set up secure password protection

Enable 'Two-step Verification' for Windows accounts. Open a browser and log in to your account on the Microsoft site. Find security settings at the top of the page and click it to open the menu. Once the security menu is expanded, you need to find the 'Two-step Verification' option. Click that button to enable the feature.
Log in to your account at https://account.microsoft.com/profile.
The two-step verification system provides another way to verify you're the one using the account - which means your computer's security also increases.
You don't need to use Outlook or another Windows application to set up two-step verification.
Tip: To add a second step of verification, you need a device or email where Microsoft sends a code to verify your identity. Enter your phone number if you want to receive the code via text message or enter your email address if you want to receive the code via email.

Download an authentication app to protect the apps you're using. Get an authenticator app on your smartphone or tablet so you don't have to receive a code via text or email every time you want to verify you're accessing an app or account. Add all the apps you use to it so you can easily verify your identity and protect your apps.
Popular authentication apps include Google Authenticator, Authy, and LastPass.
Add social media accounts to authenticator apps for another layer of protection.

Use a password manager to keep track of your passwords. Password managers not only save and track passwords, but also let you create and use unique, highly secure passwords every time you sign up for an account on a new website or app. When you log in, you can open the password generator feature, copy the password and paste it into the login box.
Some password managers come with browser extensions that will autofill passwords.
Popular password managers are LastPass, 1Password, and Dashlane.
You need to pay a monthly or yearly service fee to download some password management tools.

Add a phone number to your Google account to activate 2-Step Verification. Google uses a 2-factor verification system called 2-Step Verification to increase the security of your account. Go to your account security settings in your browser and add your smartphone to your account to enable it. You will receive the code via text, call or authentication application.
Download the Google Authenticator app from the app store after you've enabled 2-Step Verification to generate verification codes even when you're offline.

Change Facebook settings to set up two-factor verification. To increase the security of your Facebook account, you'll need to open the 'Security and Login' menu under your account settings. Click 'Edit' to the right of the 'Two-Factor Authentication' selection to choose how you want to receive the second step of verification. You can receive the code via text message or using an authentication app.
A Facebook account not only contains a lot of personal information that needs to be protected, but is also a clue for hackers or malware to infiltrate your computer.
Comply with safety principles
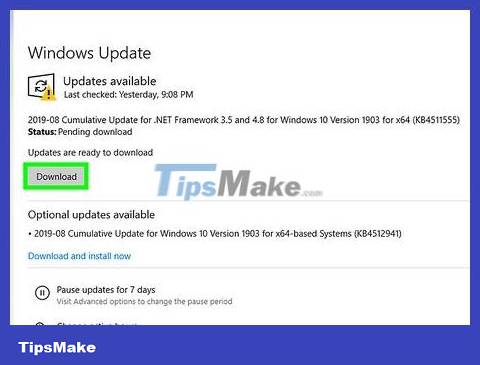
Update your computer. It's important to make sure your computer has the latest tools and updates to stay protected. Open Windows Update in Control Panel and click 'Check for Updates'. The next thing is to choose to install available updates.
Some updates can take up to an hour to complete, especially if you haven't updated your computer in a while.
Restart your computer when the update process is complete for the new updates to take effect.

Scan email attachments before opening. Even if the email is sent from someone you know, it could be a 'phishing attack' technique where hackers impersonate one of your contacts in order to gain access to your email and computer. Friend. Right-click any attachments and select manual scan to ensure safety.
Tip: Never open email attachments sent from unfamiliar people or companies.

Disable images in emails to increase security. Many malicious programs take advantage of vulnerabilities to gain access to your email and computer. To avoid unwanted software, you should disable images in emails you receive. Go to your account settings in the email and select ask before the email displays the image.
For Gmail, you'll click settings in the top right corner of the screen. Select email settings and click the 'Ask before showing external content' box.

Block malware by using a Windows account without administrative rights. If you can set up your computer without changing any settings, you're using an administrator account - which puts your computer at risk of being hacked. Select 'Manage another account' from the User Accounts menu and create a new account. Select 'Standard User' when you create your account.
Use a standard account to increase your computer's security level.

Delete cookies that you do not want or need from your browser. Cookies help websites keep information about you and your browser so you can visit their sites more easily and conveniently. However, hackers or malware can also take advantage of cookies. Go into your browser settings and delete any cookies you don't want.
The use of cookies on some websites is also useful, because you do not need to re-enter information on frequently visited sites.

Avoid sites that don't have HTTPS in the address. If the website seems suspicious or asks you to enter personal information, you should avoid accessing it to protect your computer from intrusion. A clear sign that a website is not secure is the absence of HTTPS in the web address.
Not all websites without HTTPS in the address are dangerous, but they are not encrypted, so you should avoid entering personal or financial information there to ensure safety.
You should read it
- Steps to protect email against malicious threats
- Protect the skin for people who use computers
- Protect your PC from prying eyes
- How to Password Protect a Website
- What is Protect Battery on Samsung phones? Should I use it?
- Protect your computer with Sandbox
- Google Play Protect - useful feature to help protect Android device
- Steps to set Windows 11 computer password to better protect your information
May be interested
- 5 tips to make your Windows 10 computer more powerful
 windows 10 is an open operating system, and third-party threats with it are permanent. try these 5 things to make windows 10's 'immune system' strong and protect you from outside intrusions.
windows 10 is an open operating system, and third-party threats with it are permanent. try these 5 things to make windows 10's 'immune system' strong and protect you from outside intrusions. - Hide and protect folders on Windows
 introduce to free hide folder software, a free software to hide and set up passwords for private folders on your computer. if you regularly use a shared computer with others, then sometimes you also need to 'hide' something to avoid the general user's curiosity about some of your personal files or folders?
introduce to free hide folder software, a free software to hide and set up passwords for private folders on your computer. if you regularly use a shared computer with others, then sometimes you also need to 'hide' something to avoid the general user's curiosity about some of your personal files or folders? - Should Facebook use Onavo VPN?
 recently, you may have noticed on the mobile app for facebook that the new 'protect' button is in settings. when clicking on this button, it will redirect the user to the location where the application is called, called onavo protect. however you should not do this.
recently, you may have noticed on the mobile app for facebook that the new 'protect' button is in settings. when clicking on this button, it will redirect the user to the location where the application is called, called onavo protect. however you should not do this. - Protect your computer right before the return of two extremely dangerous ransomware
 over the past few months, we've witnessed a series of scary ransomware attacks including wannacry, petya and leakerlocker and now we have to protect our computers against the return of two dangerous ransomware. other.
over the past few months, we've witnessed a series of scary ransomware attacks including wannacry, petya and leakerlocker and now we have to protect our computers against the return of two dangerous ransomware. other. - How to protect spreadsheets in Excel
 instructions on how to protect spreadsheets in excel. protecting spreadsheets is an essential need of many users, thanks to this feature who makes spreadsheets can secure their data. to protect a spreadsheet, follow these steps: step 1: right-click v
instructions on how to protect spreadsheets in excel. protecting spreadsheets is an essential need of many users, thanks to this feature who makes spreadsheets can secure their data. to protect a spreadsheet, follow these steps: step 1: right-click v - The 3 steps to protect the phone charging cable are not damaged
 you only need to apply the following simple phone charging cable protection tips, everything will no longer worry.
you only need to apply the following simple phone charging cable protection tips, everything will no longer worry. - How to Lock a Computer
 locking your computer is a good way to protect your computer from unwanted users when stepping away for a moment. in order for a lock to be effective, you will have to make sure that your computer is configured to prompt for a password...
locking your computer is a good way to protect your computer from unwanted users when stepping away for a moment. in order for a lock to be effective, you will have to make sure that your computer is configured to prompt for a password... - Trojans 'confrontation' with dangerous software
 a 'civilian' trojan is likely to want to protect computer systems from the effects of viruses every time users enter peer-to-peer (p2p) networks.
a 'civilian' trojan is likely to want to protect computer systems from the effects of viruses every time users enter peer-to-peer (p2p) networks. - Why natural computer off?
 if windows turns off in an unclear way and your computer shuts down, most of such cases are caused by overheating. the computer with the cpu temperature checker, then you will protect the internal components to avoid temperature malfunction.
if windows turns off in an unclear way and your computer shuts down, most of such cases are caused by overheating. the computer with the cpu temperature checker, then you will protect the internal components to avoid temperature malfunction. - Protect smartphones from 'freezing dead'
 not only does the living entity need to be protected from the cold, but even the 'pet crickets' need to be taken care of like anyone. your phone may be designed to even withstand water, but few have noticed that the cold can also 'erode' electronic devices.
not only does the living entity need to be protected from the cold, but even the 'pet crickets' need to be taken care of like anyone. your phone may be designed to even withstand water, but few have noticed that the cold can also 'erode' electronic devices.










 Intel launches 14th generation 'Raptor Lake-S Refresh' processor line
Intel launches 14th generation 'Raptor Lake-S Refresh' processor line 4 reasons to buy a separate DAC instead of a sound card
4 reasons to buy a separate DAC instead of a sound card Is iPhone 15 Pro or Samsung Galaxy Z Flip 5 better?
Is iPhone 15 Pro or Samsung Galaxy Z Flip 5 better? What is AMD RDNA 3.5? When will it be released?
What is AMD RDNA 3.5? When will it be released? What is the difference between a workstation and a gaming PC?
What is the difference between a workstation and a gaming PC? What CPU temperature is normal? How to stabilize CPU
What CPU temperature is normal? How to stabilize CPU