How to fix errors Can't Establish Secure Connection on Safari
It's annoying when ad trackers keep track of your browsing activities and content. Fortunately, Apple is checking websites that track behavior whether you click on the page or not. In addition, the latest version of Safari with Intelligent Tracking Protection 2.0 features to check and remove third-party cookies that monitor your browsing behavior.
That's why users using Safari see error messages while opening suspicious sites. If you have errors Can't Establish Secure Connection with frequently visited websites, read the following article to find out how to fix it.
Troubleshooting Guide Can't Establish Secure Connection on Safari
- 1. Check valid certificate
- 2. Delete browser history
- 3. Uninstall suspicious extensions and plugins
- 4. Unblock all cookies
- 5. Check permissions
- 6. Clear DNS cache
- 7. Install a firewall
- 8. Synchronize system time
- 9. Delete all site data
- 10. Use another browser
1. Check valid certificate
To ensure you are accessing the correct website, click on the address bar to review the URL carefully and search for the green lock icon before the website address. If it turns gray, this could be a cleverly crafted phishing site with a logo and layout like the one you normally visit.
2. Delete browser history
Normally, the Clear Browser History option will delete the list of websites you visit. However, the latest version of Safari deletes relevant data such as cookies and corresponding web content. So you need to consider before doing this.
Step 1 . In Safari, click History from the menu option at the top of the window.

Step 2 . From the drop-down menu next to Clear , select All History , then click Clear History .
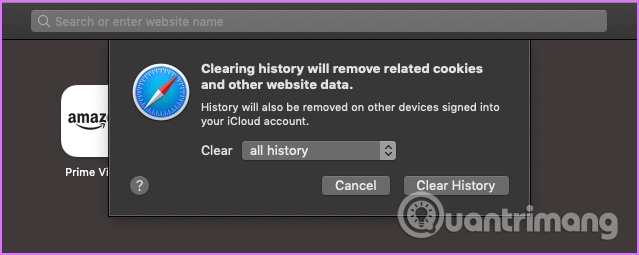
3. Uninstall suspicious extensions and plugins
Extension, plugins and add-ons help speed up the process of performing specific tasks with just one or two mouse clicks. However, installing too many utilities may affect Safari's performance. Therefore, you should delete the plugin or unwanted extension and not use it.
Step 1 . Click on the Safari menu and select Preferences .

Step 2 . From the window that appears, click Extensions to see the list of installed extensions on Safari. Select the extension you want to uninstall and delete it.

4. Unblock all cookies
Many users may accidentally click the box that appears just below Prevent cross-site tracking . If so, all cookies will be blocked.
Step 1 . Open Safari's Preferences and click Privacy .

Step 2 . Click Manage Website Data to open a new window. From here, you can select and delete website cookies you no longer need.

5. Check permissions
Some plugins perform blocking the content of some websites that currently have unsolicited popups and misleading ads with some code on it. If you believe this is a false-positive, you should check the rights to Content Blocker and other factors such as Location.
Step 1 . Click on the Safari menu and select Preferences . From the pop-up window, click on the Websites tab.
Step 2 . Click Content Blockers in the left pane and see if the specific element of the page you are visiting is blocked.

6. Clear DNS cache
Sometimes, clearing DNS cache can fix many connectivity issues and website speed. This solution is quite simple, you just need to write the correct command.

You need to exit Safari first, then launch the Terminal application on Mac and type the following command:
sudo killall -HUP mDNSResponder
You need to enter the admin password and press Enter . Now restart Safari to check if the problem has been fixed.
7. Install a firewall
Firewalls protect you from unwarranted requests aimed at stealing your data and resources. It is possible that some software implement strict firewall policies and prevent Safari from connecting to the Internet. You can check if the firewall has blocked Safari by following the steps below.
Step 1 . Press Command + Space key to launch the Spotlight Search search bar.

Step 2 . Type firewall in Spotlight Search and press Enter .
Step 3 . Click the lock in the lower left corner, enter the system password and tap the Unclock button to make changes to the firewall settings, then click the Firewall Options button.

Step 4 . In the Firewall Options window, make sure to uncheck Block all incoming connections .

In addition, you should check whether Safari appears in the exception list and whether Allow incoming connections is enabled.
8. Synchronize system time
Although there are few cases when the system time on the Mac is displayed incorrectly, to be sure, you should try testing.
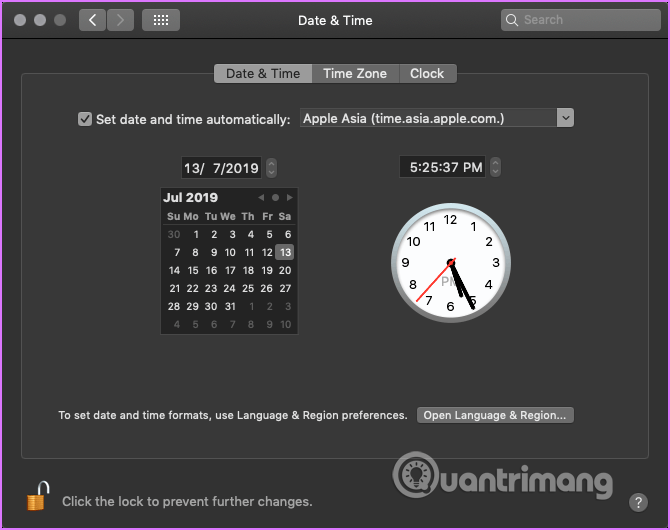
Click on the Apple menu and select System Preferences . On the window that appears, click on Date & Time , then click Time Zone to check if the time is correct. If you want to make changes, you must click on the lock icon in the lower left corner and enter your macOS account password.
9. Delete all site data
Apple removed the Reset Safari button from the Yosemite update. However, we still have an easy way to achieve the goal like pressing the button above.
Step 1 . Launch Safari, click the Safari menu and select Preferences .
Step 2 . Click on the Privacy tab from the window that appears and then click the Manage Website Data button.

Step 3. Wait for the pop-up window to show the list of websites. Now, you can delete the data of the selected site or all websites. You can click the Remove All button and clear the data.

Do this with the first solution to Safari to its original state. You can exit Safari and relaunch it to see if the problem is resolved.
10. Use another browser
If the above ways do not fix the problem, you can consider some Safari replacement browsers like Chrome and Firefox.
If no solution mentioned above works, reinstalling macOS is the last solution.
I wish you all success!
You should read it
- How to fix Safari error can not load websites on Mac
- How to fix VPN Error 800 error
- How to fix Safari's status is slow
- 8 ways to secure SSH server connections on Linux
- Fix the error that Safari automatically exits on iPhone / iPad
- Fix the 'Your connection is not private' error in Chrome browser
- Custom ways on Safari increase the browser experience
- 9 browsers replace Safari on iPhone
May be interested
- How to fix errors Your connection is not a private connection
 the error 'your connection is not private' or english is 'your connection is not private'. this is a fairly common mistake and we often encounter when visiting any website. this article of tipsmake.com will guide
the error 'your connection is not private' or english is 'your connection is not private'. this is a fairly common mistake and we often encounter when visiting any website. this article of tipsmake.com will guide - Set up Wi-Fi network only 3 steps
 cisco systems cisco connect utility helps establish a fast wi-fi network connection in 'wink', in just 3 simple steps.
cisco systems cisco connect utility helps establish a fast wi-fi network connection in 'wink', in just 3 simple steps. - Fix the error that Safari automatically exits on iPhone / iPad
 some users of safari on ios devices suddenly encounter the problem of safi automatically escaping. once you enter any information in the address bar, safari will immediately exit without any notification.
some users of safari on ios devices suddenly encounter the problem of safi automatically escaping. once you enter any information in the address bar, safari will immediately exit without any notification. - How to fix Windows 8 error not connected to Windows Store
 you have installed and used windows 8, with these new experiences you will encounter errors that are unable to connect to the windows store repository. this may occur due to server connection or network connection timeout.
you have installed and used windows 8, with these new experiences you will encounter errors that are unable to connect to the windows store repository. this may occur due to server connection or network connection timeout. - Custom ways on Safari increase the browser experience
 safari browser after many updates on macos has many changes. however, some of the default settings of this web browser are not really useful to users.
safari browser after many updates on macos has many changes. however, some of the default settings of this web browser are not really useful to users. - 9 browsers replace Safari on iPhone
 the safari default browser on iphone is stable and secure, but there are some limitations. if you're looking for a browser instead of safari, try one of the browsers below.
the safari default browser on iphone is stable and secure, but there are some limitations. if you're looking for a browser instead of safari, try one of the browsers below. - Summary of common errors on Bluestacks and how to fix each error
 if you are a bluestacks user, you will find that when using bluestacks, there are often some errors such as graphics error, server connection error ... how to fix these errors, please refer to the article below. here of network administration.
if you are a bluestacks user, you will find that when using bluestacks, there are often some errors such as graphics error, server connection error ... how to fix these errors, please refer to the article below. here of network administration. - How to secure Linux server with fail2ban
 with fail2ban, your linux computer will automatically block ip addresses with too many connection errors. it is a secure way. the following article will show you how to use them.
with fail2ban, your linux computer will automatically block ip addresses with too many connection errors. it is a secure way. the following article will show you how to use them. - 8 Safari Web browsing tips on iPhone, iPad
 safari is the most popular browser on ios. however, the safari browser on ios devices has hidden features that even longtime ios users can hardly recognize.
safari is the most popular browser on ios. however, the safari browser on ios devices has hidden features that even longtime ios users can hardly recognize. - Summary of common VPN error codes
 virtual private networks (vpns) create protected connections called 'vpn tunnels' between a local client and a remote server, usually over the internet. vpn can be difficult to set up and run only with relevant specialized technology. when the vpn connection fails, the client-side program will appear an error message containing some code. there are hundreds of different vpn error codes that exist but only certain codes appear in most cases.
virtual private networks (vpns) create protected connections called 'vpn tunnels' between a local client and a remote server, usually over the internet. vpn can be difficult to set up and run only with relevant specialized technology. when the vpn connection fails, the client-side program will appear an error message containing some code. there are hundreds of different vpn error codes that exist but only certain codes appear in most cases.










 How to use TuneYou to listen to the radio online
How to use TuneYou to listen to the radio online Top website watching HD voiceover movies
Top website watching HD voiceover movies How to block websites on Chrome automatically
How to block websites on Chrome automatically How to create a universal clock on Chrome
How to create a universal clock on Chrome How to create the fastest online quote
How to create the fastest online quote Instructions for using RecordScreen.io with multiple screen rotation options
Instructions for using RecordScreen.io with multiple screen rotation options