How to Block Websites on Mac Browsers with Aobo Filter
Method 1 of 4:
Use Add-ons to Block Websites on Firefox for Mac
-
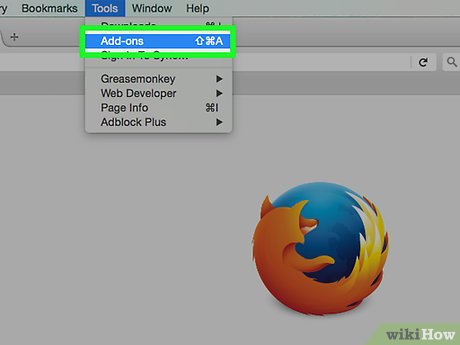 Start Firefox browser, navigate to 'Tools'–'Add-ons'.
Start Firefox browser, navigate to 'Tools'–'Add-ons'. -
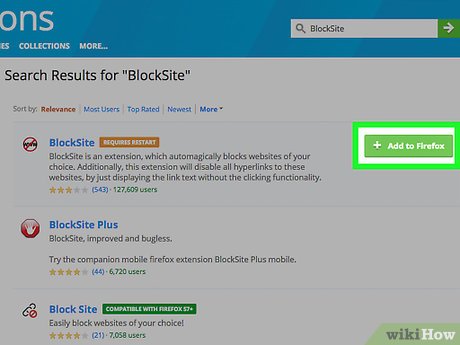 In this page, search 'BlockSite'. Click 'Install' for installation.
In this page, search 'BlockSite'. Click 'Install' for installation. -
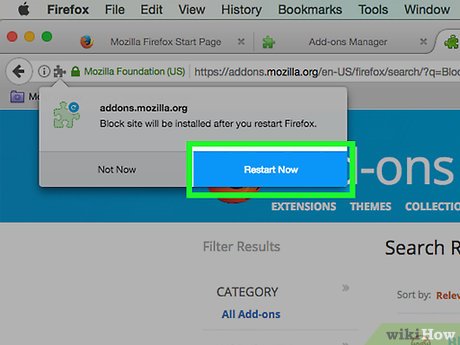 Click 'Restart now' to end the installation process.
Click 'Restart now' to end the installation process. -
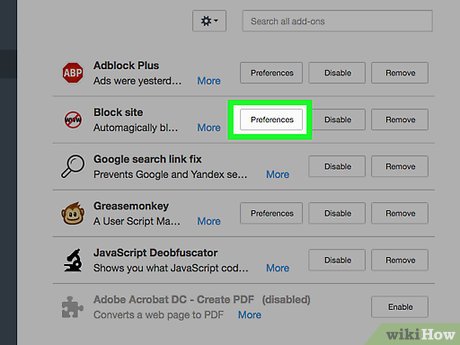 Navigate to 'My Add-ons' and click 'Preferences' to load the options.
Navigate to 'My Add-ons' and click 'Preferences' to load the options. -
 In the 'Enable functions' options, check the function options that you want to enable. If you want to set a password for the BlockSite, Check 'Enable authentication' and then type a password in the 'New password' box.
In the 'Enable functions' options, check the function options that you want to enable. If you want to set a password for the BlockSite, Check 'Enable authentication' and then type a password in the 'New password' box. -
 Click 'Add' and then type in a website URL. Repeat this process if you have more websites to block. Then click 'OK' to save changes.
Click 'Add' and then type in a website URL. Repeat this process if you have more websites to block. Then click 'OK' to save changes.
Method 2 of 4:
Use Nanny to Block websites on Google Chrome for Mac.
Nanny for Google Chrome (TM) is an extension developed specially for blocking websites on Google Chrome.
-
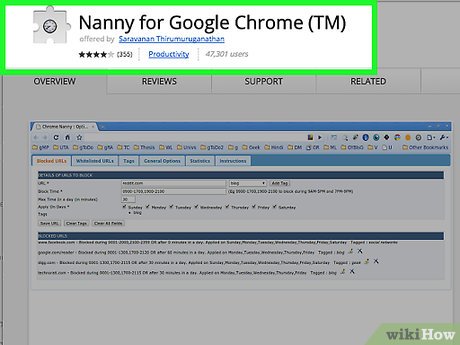 Open Google Chrome browser. Navigate to this address chrome.google.com/webstore?hl=en-US and search for Extension Nanny for Google Chrome (TM).
Open Google Chrome browser. Navigate to this address chrome.google.com/webstore?hl=en-US and search for Extension Nanny for Google Chrome (TM). -
 Click 'Free' button, and click 'add' to install.
Click 'Free' button, and click 'add' to install. -
 If you install it successfully, a small window will pop up, saying 'Nanny for Google Chrome (TM) has been added to Chrome.'
If you install it successfully, a small window will pop up, saying 'Nanny for Google Chrome (TM) has been added to Chrome.' -
 Right click 'Customize and control Google Chrome' button on the right side. Navigate to 'Tools'―'Extensions'.
Right click 'Customize and control Google Chrome' button on the right side. Navigate to 'Tools'―'Extensions'. -
 Check 'Enabled', then click Options.
Check 'Enabled', then click Options. -
 Add the URLs and names of the websites that you want to block in the 'Blocked URLs' box, and then click 'Save URL'.There are many options in Chrome Nanny. You can set it according to your special needs.
Add the URLs and names of the websites that you want to block in the 'Blocked URLs' box, and then click 'Save URL'.There are many options in Chrome Nanny. You can set it according to your special needs.
Method 3 of 4:
User Terminal to Block Websites on Safari
FireFox or Google Chrome has its own add-ons or extensions to block sites, while Safari doesn't. However, Mac has Hosts file just like Windows. We can also edit Hosts via Terminal to block websites that you don't allow to be visited. It also works with the whole Mac system.
-
 You can block any sites you want on Mac by modifying the host file. However, we do not suggest this way if you are not proficient at Mac as it is really difficult and complicated.
You can block any sites you want on Mac by modifying the host file. However, we do not suggest this way if you are not proficient at Mac as it is really difficult and complicated.
Method 4 of 4:
Use Mac Filter to Block Website on Mac.
All the ways above can only block site one by one. If you want to block most of the porn websites, you may need a professional filter, like the Mac website blocker. It is more powerful then free ways and it is quite easy to use.
-
 Download Aobo Mac filter.
Download Aobo Mac filter. -
 Double click the downloaded file to release it.
Double click the downloaded file to release it. -
 Open 'Aobo Filter for Mac OS_V1.1.pkg'.
Open 'Aobo Filter for Mac OS_V1.1.pkg'. -
 Click 'Continue' on the installation interface.
Click 'Continue' on the installation interface. -
 Enter admin password and click 'OK'-'Continue Installation'.
Enter admin password and click 'OK'-'Continue Installation'. -
 Click 'Restart' to finish Aobo Filter for Mac installation. You Mac will reboot automatically.
Click 'Restart' to finish Aobo Filter for Mac installation. You Mac will reboot automatically. -
 Use the shortcut key 'Shift+Alt+A' to bring up the Aobo Filter Windows.
Use the shortcut key 'Shift+Alt+A' to bring up the Aobo Filter Windows. -
 Add the websites or keywords that you don't allow to access in the black list, and add those you allow in the white list.
Add the websites or keywords that you don't allow to access in the black list, and add those you allow in the white list.
4 ★ | 2 Vote
You should read it
- How to unblock default ads on Chrome
- How to Block Websites on Google Chrome
- 6 simple ways to enable the right-click feature to block that site
- Instructions on how to block ads when surfing the web on Chrome
- Block ads on Google Chrome, Firefox, IE with Adblock
- How to block Chrome automatically updating on Windows 10
- Do you know how to block websites on Chrome?
- What is Google FLoC? How to block FLoC on Google Chrome
May be interested
- How to Block Websites on Google Chrome
 this article shows how to block access to some websites on google chrome using a computer, phone or tablet. if you use a computer or android, you can use the free block site app to block websites. if you have an iphone or ipad, you'll block websites in your screen time settings, but this will affect the entire web browser on your phone or tablet, not chrome.
this article shows how to block access to some websites on google chrome using a computer, phone or tablet. if you use a computer or android, you can use the free block site app to block websites. if you have an iphone or ipad, you'll block websites in your screen time settings, but this will affect the entire web browser on your phone or tablet, not chrome. - Block ads on Google Chrome, Firefox, IE with Adblock
 to block ads on google chrome, firefox, internet explorer, you just need to install more add-ons. the article shows you how to install add-ons for web browsers to block ads on web browsers.
to block ads on google chrome, firefox, internet explorer, you just need to install more add-ons. the article shows you how to install add-ons for web browsers to block ads on web browsers. - How to Block and Unblock Websites on Mac
 blocking a website can make you more productive, or limit children's access to unhealthy content. you can create a 'blacklist' of websites on mac in several ways. although the built-in parental control option is the easiest to use, you will need to edit the hosts file if you want to block websites on an administrator account.
blocking a website can make you more productive, or limit children's access to unhealthy content. you can create a 'blacklist' of websites on mac in several ways. although the built-in parental control option is the easiest to use, you will need to edit the hosts file if you want to block websites on an administrator account. - How to filter malicious comments on social networks
 today on the internet especially on social networks, we often encounter malicious users, with negative thoughts, hatred. they often write 'malicious' comments that affect other social network users.
today on the internet especially on social networks, we often encounter malicious users, with negative thoughts, hatred. they often write 'malicious' comments that affect other social network users. - Does Viettel block websites that contain 18+ videos and images on computers and phones?
 starting from november 13, 2019, viettel users have reflected on their inability to access websites containing videos and images 18+.
starting from november 13, 2019, viettel users have reflected on their inability to access websites containing videos and images 18+. - Did you know how to block Facebook tracking?
 who is watching your online activities? you will think it is the internet service provider or the government. what about google, social networking sites, like facebook? yes, they also participated in this action. if you don't want any of your internet behaviors to be followed, this will be a solution.
who is watching your online activities? you will think it is the internet service provider or the government. what about google, social networking sites, like facebook? yes, they also participated in this action. if you don't want any of your internet behaviors to be followed, this will be a solution. - How to block websites using hosts file
 file hosts offers many handy options for dealing with network buttons that you can use the hosts file to block useless advertisements, annoying pop-up windows, banners ...
file hosts offers many handy options for dealing with network buttons that you can use the hosts file to block useless advertisements, annoying pop-up windows, banners ... - Instructions on 2 ways to quickly block websites from opening automatically
 have you ever encountered a situation where, while accessing chrome, strange websites automatically open continuously? this article will show you 2 simple ways to block websites.
have you ever encountered a situation where, while accessing chrome, strange websites automatically open continuously? this article will show you 2 simple ways to block websites. - Block websites from opening automatically on Chrome browser
 while using the internet, there are many websites that automatically pop up with ads that are extremely annoying. so how to block these websites?
while using the internet, there are many websites that automatically pop up with ads that are extremely annoying. so how to block these websites? - Instructions to block websites from accessing the camera on Edge
 with the option to adjust camera permissions on microsoft edge, users can easily change options for websites, thereby ensuring more privacy.
with the option to adjust camera permissions on microsoft edge, users can easily change options for websites, thereby ensuring more privacy.
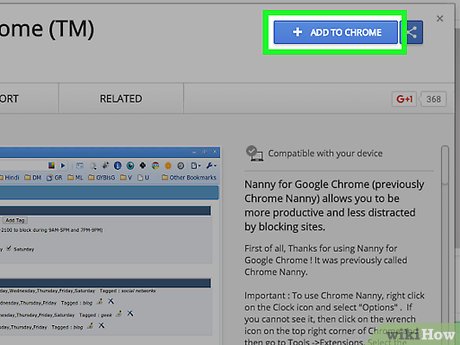






















 How to Find Your MacBook's Serial Number
How to Find Your MacBook's Serial Number How to Quickly Open the Notification Center on a Mac
How to Quickly Open the Notification Center on a Mac How to Speed Up a Mac
How to Speed Up a Mac How to Set Mac Keyboard Shortcuts
How to Set Mac Keyboard Shortcuts How to Sync iCloud Apps on a Mac
How to Sync iCloud Apps on a Mac How to Change the Dock Size on a Macintosh Computer
How to Change the Dock Size on a Macintosh Computer