How to Speed Up a Mac
Method 1 of 4:
Managing your Startup Programs
-
 Click on theapple in the top left corner of the screen.
Click on theapple in the top left corner of the screen.
-
 Click on System Preferences.
Click on System Preferences.- You can also find System Preferences in your dock.

- You can also find
-
 Click on Users & Groups. The icon has a silhouette of two people.
Click on Users & Groups. The icon has a silhouette of two people. -
 Select your name from the Current User list.
Select your name from the Current User list. -
 Click on the Login Items tab. You will get a list of programs that open automatically when you log in.
Click on the Login Items tab. You will get a list of programs that open automatically when you log in. -
 Uncheck any programs that you don't need when your Mac starts up. Fewer programs at startup will help your Mac launch faster and will not hog up your computer's resources in the background.
Uncheck any programs that you don't need when your Mac starts up. Fewer programs at startup will help your Mac launch faster and will not hog up your computer's resources in the background.
Method 2 of 4:
Updating your OS
-
 Click on theapple at the top left. This will open an overview window.
Click on theapple at the top left. This will open an overview window.
-
 Click on Software Update to check for updates. If your mac is up to date then it will tell you.
Click on Software Update to check for updates. If your mac is up to date then it will tell you. -
 Download any updates and restart your mac. Updating your macOS will sometimes help fix bugs or clean up files that may have been slowing your computer down in previous OS versions.
Download any updates and restart your mac. Updating your macOS will sometimes help fix bugs or clean up files that may have been slowing your computer down in previous OS versions.
Method 3 of 4:
Turning off Visual Effects
-
 Go toSystem Preferences. It'll be located on your dock or you can search for it using Finder.
Go toSystem Preferences. It'll be located on your dock or you can search for it using Finder.
-
 Select Dock from the menu.
Select Dock from the menu. -
 Uncheck the box next to"Animate opening applications."
Uncheck the box next to"Animate opening applications."
-
 Uncheck the box next to"Automatically hide and show the Dock." Animations can sometimes cause your mac to run slower. They look nice but aren't necessary to make your Mac run effectively.
Uncheck the box next to"Automatically hide and show the Dock." Animations can sometimes cause your mac to run slower. They look nice but aren't necessary to make your Mac run effectively.
-
 Select Scale Effect from the drop-down menu.
Select Scale Effect from the drop-down menu.- It's located next to Minimize Windows Using.
-
 Exit to save your settings. Visual effects may sometimes cause your Mac to run slower as its an extra feature that can be resource-hungry. Turning them off can greatly increase the speed of your mac.
Exit to save your settings. Visual effects may sometimes cause your Mac to run slower as its an extra feature that can be resource-hungry. Turning them off can greatly increase the speed of your mac.
Method 4 of 4:
Closing Resource Heavy Programs
-
 Open Finder (CMD + Spacebar) and type in Activity Monitor. Activity Monitor lets you see which programs on your Mac are taking up a lot of resources to run. Closing or uninstalling these programs can help speed up your mac.
Open Finder (CMD + Spacebar) and type in Activity Monitor. Activity Monitor lets you see which programs on your Mac are taking up a lot of resources to run. Closing or uninstalling these programs can help speed up your mac. -
 Click on Activity Monitor to open it. Activity Monitor can also be found within the Utilities folder inside the Applications folder
Click on Activity Monitor to open it. Activity Monitor can also be found within the Utilities folder inside the Applications folder -
 Click on the CPU % tab. The higher the percentage, the more that resource is using up your CPU. Programs that use a lot of your CPU will slow down your computer.
Click on the CPU % tab. The higher the percentage, the more that resource is using up your CPU. Programs that use a lot of your CPU will slow down your computer. -
 Close the programs with the highest CPU percentage. You can do this by clicking the program on the list and then the X in the top left-hand corner of the Activity Monitor.
Close the programs with the highest CPU percentage. You can do this by clicking the program on the list and then the X in the top left-hand corner of the Activity Monitor.- If you recognize the program and don't really need it, then consider removing the program from your mac. If it's making your mac run slow and you rarely use it then uninstalling it may be the best choice.
4 ★ | 2 Vote
You should read it
- How to Remove Programs from Windows with IObit Uninstaller
- How to Change Startup Programs on Your Computer
- How to Set Program Access in Windows 8
- How to Uninstall a Program
- How to Restart Windows 8
- How to Alter Startup Programs in Windows XP
- Start Office programs in Safe Mode
- How to turn off programs that start with Windows 10
May be interested
- Network speed test with Charter Speed Test
 the charter speed test, officially called charter communications nationwide speed test, is a network speed testing tool provided and recommended by charter, the main us internet service provider.
the charter speed test, officially called charter communications nationwide speed test, is a network speed testing tool provided and recommended by charter, the main us internet service provider. - The catastrophic outcome of the cars rushed through 100 speed humps at a speed of 160km / h
 with what happens when driving at a speed of 160km / h across 100 speed bumps, there is probably no driver surviving.
with what happens when driving at a speed of 160km / h across 100 speed bumps, there is probably no driver surviving. - How to check your website speed fast or slow
 how to know the speed of your website is fast or slow. the following article the network administrator will introduce you to 6 tools to check website speed quickly or slowly.
how to know the speed of your website is fast or slow. the following article the network administrator will introduce you to 6 tools to check website speed quickly or slowly. - Difference between port speed and modem speed
 the router's modem speed is the speed at which it communicates with the modem, while the port rate is the speed at which the router communicates with clients on the local network.
the router's modem speed is the speed at which it communicates with the modem, while the port rate is the speed at which the router communicates with clients on the local network. - Speed up Windows 7 computers, this is all you need to do
 speeding up windows 7 helps your computer run faster, smoother, and speed up your computer to help you work more efficiently. this is a comprehensive way to speed up your win 7 computer from starting up tasks for you.
speeding up windows 7 helps your computer run faster, smoother, and speed up your computer to help you work more efficiently. this is a comprehensive way to speed up your win 7 computer from starting up tasks for you. - Speed up Windows 10 computers, speed up Win 10 with 7 customizations later
 want to speed up windows 10, improve windows 10 speed or speed up windows 10 boot? every way to speed up windows 10 is included in this article, please read it and apply it to windows 10 computer to run faster!
want to speed up windows 10, improve windows 10 speed or speed up windows 10 boot? every way to speed up windows 10 is included in this article, please read it and apply it to windows 10 computer to run faster! - How to speed up computer effectively - Speed up computers, laptops
 slow computer can cause many reasons, please do the following steps to improve your computer speed offline.
slow computer can cause many reasons, please do the following steps to improve your computer speed offline. - How to add video speed on Facebook
 facebook does not have the video speed adjustment mode like on youtube, so users can install the support widget.
facebook does not have the video speed adjustment mode like on youtube, so users can install the support widget. - How to speed up Windows 10 startup
 windows 10 boots slowly like a crawl, is there any way to speed up windows 10 when booting? yes, here are ways to speed up windows 10 boot for you, very simple and easy to do.
windows 10 boots slowly like a crawl, is there any way to speed up windows 10 when booting? yes, here are ways to speed up windows 10 boot for you, very simple and easy to do. - Learn about clock speed: Base Clock and Boost Speed
 in recent years there has been the term boost speed. most microprocessors, whether graphic or computational, have both, in which the basic speed shares the same base clock terminology, and at the new speed, intel calls turbo boost, amd calls it turbo core. so what do they really mean and where do they differ?
in recent years there has been the term boost speed. most microprocessors, whether graphic or computational, have both, in which the basic speed shares the same base clock terminology, and at the new speed, intel calls turbo boost, amd calls it turbo core. so what do they really mean and where do they differ?

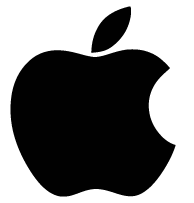

































 How to Set Mac Keyboard Shortcuts
How to Set Mac Keyboard Shortcuts How to Sync iCloud Apps on a Mac
How to Sync iCloud Apps on a Mac How to Change the Dock Size on a Macintosh Computer
How to Change the Dock Size on a Macintosh Computer How to Enable Night Shift on a Mac
How to Enable Night Shift on a Mac How to Update Printer Drivers on a Mac
How to Update Printer Drivers on a Mac How to Use an iSight Webcam
How to Use an iSight Webcam