How to Connect a Mouse to a Mac
Method 1 of 2:
Connecting a Magic Mouse 2 or Magic Trackpad 2
-
 Connect the mouse to your Mac using the Lightning-to-USB cable. Plug the Lightning end into your mouse, and the USB end into your Mac.
Connect the mouse to your Mac using the Lightning-to-USB cable. Plug the Lightning end into your mouse, and the USB end into your Mac. -
 Flip the switch on the bottom of the mouse. You'll see a green light above it, indicating it's on.
Flip the switch on the bottom of the mouse. You'll see a green light above it, indicating it's on. -
 Wait for the device to pair. Your Mac will automatically pair the mouse with your computer.
Wait for the device to pair. Your Mac will automatically pair the mouse with your computer. -
 Allow the mouse to charge. The mouse will charge while it's plugged in. Disconnect it once the charge is full.
Allow the mouse to charge. The mouse will charge while it's plugged in. Disconnect it once the charge is full.- The Magic Mouse 2 will not function while plugged in.[1]
Method 2 of 2:
Connecting a Magic Mouse or Magic Trackpad
-
 Click the Bluetooth button in your menu bar. If you don't see this menu option, open the System Preferences menu and select Bluetooth, then check the On box.
Click the Bluetooth button in your menu bar. If you don't see this menu option, open the System Preferences menu and select Bluetooth, then check the On box. -
 Click Turn Bluetooth On.
Click Turn Bluetooth On. -
 Turn the wireless device on. Use the switch on the bottom to turn it on.
Turn the wireless device on. Use the switch on the bottom to turn it on. -
 Click the Apple menu.
Click the Apple menu. -
 Click System Preferences.
Click System Preferences. -
 Click the Mouse option. If you don't see this option, click the Show All button at the top of the window.
Click the Mouse option. If you don't see this option, click the Show All button at the top of the window. -
 Click the Set Up Bluetooth Mouse button.
Click the Set Up Bluetooth Mouse button. -
 Click Continue when your new mouse is highlighted.
Click Continue when your new mouse is highlighted. -
 Click Pair if prompted. This may appear for older wireless mice.
Click Pair if prompted. This may appear for older wireless mice. -
 Click Quit after your device is paired. You can now use your wireless mouse with your Mac.[2]
Click Quit after your device is paired. You can now use your wireless mouse with your Mac.[2]
4.5 ★ | 2 Vote
You should read it
- 5 reasons why Magic Trackpad is better than Magic Mouse
- 10 other tips to fix mouse not working error on Mac
- Evaluate bluetooth microphone Magic Sing MP-30
- How to connect a mouse from a third party on Mac
- How to Connect a Wireless Mouse
- Add Bluetooth devices in Windows 7
- 8 things to know when buying a computer mouse
- How to change page scroll speed with mouse or trackpad on Mac
May be interested
- 2 ways to quickly connect a wireless mouse to a laptop
 if you don't know how to connect a wireless mouse to a laptop, you can refer to the article with 2 simple and quick ways here.
if you don't know how to connect a wireless mouse to a laptop, you can refer to the article with 2 simple and quick ways here. - 8 things to know when buying a computer mouse
 replacing new mice can help you work better and play games more comfortably, plus it can help prevent damage to your wrists and fingers.
replacing new mice can help you work better and play games more comfortably, plus it can help prevent damage to your wrists and fingers. - How to fix mouse lag in Windows 11/10
 at times, you may notice that your mouse pointer is laggy. while the reasons for mouse lag can vary, problematic or outdated cursor drivers are the most common causes for this problem.
at times, you may notice that your mouse pointer is laggy. while the reasons for mouse lag can vary, problematic or outdated cursor drivers are the most common causes for this problem. - Can a wireless mouse without a USB head be used?
 the receiver is an important device that helps connect and perform operations between the mouse and the computer. so if the wireless mouse loses its usb head, can it still be used?
the receiver is an important device that helps connect and perform operations between the mouse and the computer. so if the wireless mouse loses its usb head, can it still be used? - How to Connect a Wireless Mouse
 this wikihow teaches you how to connect a wireless mouse to your computer. there are two types of wireless mouse: bluetooth, which connects directly to your computer's bluetooth receiver, and rf wireless, which connects to a receiver that...
this wikihow teaches you how to connect a wireless mouse to your computer. there are two types of wireless mouse: bluetooth, which connects directly to your computer's bluetooth receiver, and rf wireless, which connects to a receiver that... - Top best wireless mouse 2024
 many options are tailored to a specific niche of users – there are the best gaming mice for gamers, for example. but one of our favorites below is sure to be the wireless mouse for you.
many options are tailored to a specific niche of users – there are the best gaming mice for gamers, for example. but one of our favorites below is sure to be the wireless mouse for you. - The best mouse models are worth owning in 2019
 vertical mouse, or ergonomic mouse, is probably a relatively new device for many people ...
vertical mouse, or ergonomic mouse, is probably a relatively new device for many people ... - How to connect a Chromebook with a Bluetooth mouse
 as long as your chromebook supports bluetooth, it's at your disposal to connect it to wireless peripherals.
as long as your chromebook supports bluetooth, it's at your disposal to connect it to wireless peripherals. - 7 best RGB mouse pads
 rgb has always had a big appeal to gamers. you can equip it for ram, fan and gpu, so why not mouse pad? here are the best rgb mouse pads to elevate your gaming experience today.
rgb has always had a big appeal to gamers. you can equip it for ram, fan and gpu, so why not mouse pad? here are the best rgb mouse pads to elevate your gaming experience today. - How to use the keyboard and mouse for 2 PCs with Barrier
 barrier software will support using the same keyboard and mouse for 2 different computers, saving working space, no need to connect multiple devices.
barrier software will support using the same keyboard and mouse for 2 different computers, saving working space, no need to connect multiple devices.





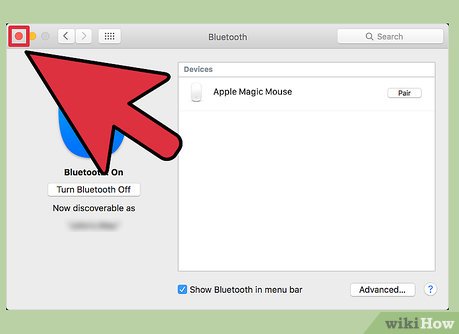










 How to Open Applications With Root Privileges on a Mac
How to Open Applications With Root Privileges on a Mac How to Change Your Apple ID Password
How to Change Your Apple ID Password How to Block and Unblock Internet Sites (On a Mac)
How to Block and Unblock Internet Sites (On a Mac) How to Automatically Shut Down Your Computer at a Specified Time
How to Automatically Shut Down Your Computer at a Specified Time How to Open PDF Files
How to Open PDF Files How to Find Your IP Address on a Mac
How to Find Your IP Address on a Mac