How to scan documents in the Files app on iOS
Since iOS 11, Apple's Notes app has had an impressive built-in tool to scan documents and save them as notes. In iOS 13, Apple added a similar tool to the Files app , which lets you scan documents and save them as PDFs at your chosen location.
After scanning the document, you can save it anywhere in iCloud Drive or any third-party cloud service associated with the Files app. The following steps guide you through the process of scanning a document and save it to your preferred location.
1. Launch the Files app on iPhone or iPad.
2. On the Browse screen , touch the button with a ellipsis (circle containing three dots) in the upper right corner of the screen. Then navigate to the folder in which you want to save your scans, then swipe down on the screen to display the folder options bar and press the ellipsis button on the left.
3. Select Scan Documents from the pop-up menu.
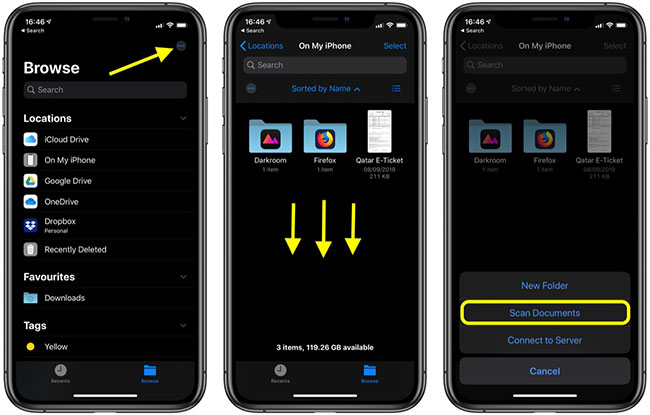
4. By default, the camera tries to detect documents in the viewfinder and automatically captures them. If you don't want this to happen, press Auto in the upper right corner of the camera interface to change it to Manual settings .
5. Touch the three circles icon at the top to select one of the Color, Grayscale, Black and white and Photo options for the scan. The default option is Color.
6. Touch the flash icon if you need to adjust the flash options. The default is Auto . This option causes the flash to turn off, if you are in a room with low lighting.
7. Point the camera at the document, making sure the yellow box is aligned with the edges of the document.
8. When aligning, tap the camera's shutter button to take a photo.

9. Adjust the edges of the scan for a perfect alignment. The application will automatically correct any incline.
10. If you are satisfied with the scanning process and do not want to scan any more pages, click Done, then click Save when you return to the scanning interface. If you want to try scanning again, select Retake.
11. If you start scanning from the Files app's Browse screen, you will be asked to select a folder to save the scanned document. Otherwise, the scanned document (s) will be automatically saved as PDFs in the directory you previously navigated.
Apple's document scanning tools are well-designed and impressive, creating dozens of clear scans in the tests conducted, with great performance on everything from photos to documents. Apple's scan engine can even become a competitor to well-established third-party document scanners and easily replace them.
Hope you are succesful.
You should read it
- How to Scan a Document into a PDF
- Instructions for the easiest way to scan documents into PDF files on Android
- How to scan documents using Notes app on iOS
- How to scan documents in Windows
- How to scan virus files ZIP, RAR with ZipeZip
- Adobe's new Adobe Scan application turns your phone into a document scanner
- Steps to Scan documents directly using iPhone or iPad
- Top 5 App scan best documents on phone
May be interested
- Steps to Scan documents directly using iPhone or iPad
 you can easily scan documents and convert them into pdf files with your iphone or ipad.
you can easily scan documents and convert them into pdf files with your iphone or ipad. - Scan documents on Android phones with Camscanner
 when you need to send a professional scan, in addition to scanning the store, you can use the applications available on the phone. in this article, i will introduce you to one of the best applications - camscanner.
when you need to send a professional scan, in addition to scanning the store, you can use the applications available on the phone. in this article, i will introduce you to one of the best applications - camscanner. - How to Scan documents on Canon printers
 this article explains how to scan documents into computer files using a canon multifunction printer. you can do this on windows and mac computers.
this article explains how to scan documents into computer files using a canon multifunction printer. you can do this on windows and mac computers. - Instructions on how to scan on Windows and Mac computers from A to Z
 hacom will guide you on how to scan on a computer in the most detailed and simple way to turn data on documents into soft files saved on the computer.
hacom will guide you on how to scan on a computer in the most detailed and simple way to turn data on documents into soft files saved on the computer. - How to Scan Documents with iPhone
 today's tipsmake will show you how to scan physical documents to airprinter or computer using your iphone's camera.
today's tipsmake will show you how to scan physical documents to airprinter or computer using your iphone's camera. - How to scan virus files ZIP, RAR with ZipeZip
 zipezip will scan zip and rar files to ensure safety before users download.
zipezip will scan zip and rar files to ensure safety before users download. - How to scan documents and manage documents with ZipScan
 zipscan will help you scan and edit documents, organize your documents in a convenient way and not be the most messy.
zipscan will help you scan and edit documents, organize your documents in a convenient way and not be the most messy. - Instructions for using the Office Lens application to convert image files into written words on Android
 in mobile applications that support transferring image files into writing on android, office lens is the most effective application to do this. the following article will show you how to use the office lens application to convert image fiile into writing on android.
in mobile applications that support transferring image files into writing on android, office lens is the most effective application to do this. the following article will show you how to use the office lens application to convert image fiile into writing on android. - How to manage data on iPhone with Documents 5
 documents 5 is a professional file management application on iphone devices, and can easily transfer data from one folder to another.
documents 5 is a professional file management application on iphone devices, and can easily transfer data from one folder to another. - How to Scan and Translate with Google translate
 you are abroad but not fluent in the language of that country? fortunately, you can use the google translate app on your phone to scan documents and translate them into your native language. this article will show you how to scan and translate through the camera when using the google translate app on your android device, iphone or ipad.
you are abroad but not fluent in the language of that country? fortunately, you can use the google translate app on your phone to scan documents and translate them into your native language. this article will show you how to scan and translate through the camera when using the google translate app on your android device, iphone or ipad.










 How to save web pages as PDFs on iPhone and iPad
How to save web pages as PDFs on iPhone and iPad How to create Automation on iPhone, iPad
How to create Automation on iPhone, iPad Custom Android lock screen tips you shouldn't overlook
Custom Android lock screen tips you shouldn't overlook How to share original quality photos via AirDrop on iOS 13
How to share original quality photos via AirDrop on iOS 13 Learn about the Find My feature in iOS 13
Learn about the Find My feature in iOS 13 How to create super hot video lock screen for TikTok
How to create super hot video lock screen for TikTok