How to Open Applications With Root Privileges on a Mac
Method 1 of 3:
From an Admin Account
-
 Know the risks. Most graphical applications are not designed for root access. Limit yourself to specific tasks you understand well, or you may end up with inaccessible files, application crashes, or security vulnerabilities.[1]
Know the risks. Most graphical applications are not designed for root access. Limit yourself to specific tasks you understand well, or you may end up with inaccessible files, application crashes, or security vulnerabilities.[1] -
 Open Terminal. Log into an administrator account on your computer. Go to Applications → Utilities and launch Terminal.
Open Terminal. Log into an administrator account on your computer. Go to Applications → Utilities and launch Terminal.- This administrator account must have a non-blank password, or Terminal will not allow you to access root privileges.[2]
-
 Try the quick way. The sudo command lets you launch applications with root access, but it requires the path to the executable file within the application package. Most default Mac applications, as well as many third-party programs, organize the package contents the same way, so it's worth trying this:[3]
Try the quick way. The sudo command lets you launch applications with root access, but it requires the path to the executable file within the application package. Most default Mac applications, as well as many third-party programs, organize the package contents the same way, so it's worth trying this:[3]- Enter sudo "file path from hard drive to application.app/Contents/MacOS/application name".
For example, to open iTunes, type sudo "/Applications/iTunes.app/Contents/MacOS/iTunes" and press ⏎ Return. - Enter the password for the administrator account you are currently logged into. Press ⏎ Return.
- If the command works, the application should open with root privileges. If Terminal says "command not found," continue to the next step.
- Enter sudo "file path from hard drive to application.app/Contents/MacOS/application name".
-
 Open the application's package contents. If the quick way didn't work, locate the application in Finder. Right-click (or Control-click) its icon and select Show Package Contents from the drop-down menu.
Open the application's package contents. If the quick way didn't work, locate the application in Finder. Right-click (or Control-click) its icon and select Show Package Contents from the drop-down menu. -
 Find the executable file. You should now see one or more folders inside the application. Locate the executable file inside this folder. This is usually inside /Contents/MacOS.
Find the executable file. You should now see one or more folders inside the application. Locate the executable file inside this folder. This is usually inside /Contents/MacOS.- The executable often has the same name as the application, but it could have another name, such as "run.sh."
- The executable file icon is usually a black square with the word "exec" in small letters.
-
 Type sudo into Terminal. Type sudo followed by a space. Do not enter the command yet.
Type sudo into Terminal. Type sudo followed by a space. Do not enter the command yet. -
 Drag the executable file into the Terminal line. This should automatically insert the file path to the executable file.
Drag the executable file into the Terminal line. This should automatically insert the file path to the executable file. -
 Confirm the command with your password. Hit ⏎ Return. Enter the password for the administrator account you are logged into, and press ⏎ Return again. The application should launch with root privileges.
Confirm the command with your password. Hit ⏎ Return. Enter the password for the administrator account you are logged into, and press ⏎ Return again. The application should launch with root privileges.
Method 2 of 3:
From a Non-Admin Account
-
 Open Terminal in a non-admin account. Many system administrators prefer to work in an ordinary user account to limit the possible damage from mistakes or malware attacks.[4] This method still requires an administrator password, but allows you to gain temporary root access without having to switch users. To get started, open a Terminal window.
Open Terminal in a non-admin account. Many system administrators prefer to work in an ordinary user account to limit the possible damage from mistakes or malware attacks.[4] This method still requires an administrator password, but allows you to gain temporary root access without having to switch users. To get started, open a Terminal window. -
 Switch to an administrator within Terminal. Enter the command su - followed by a space and an administrator's username on this computer. Enter that administrator's password. You are now operating as that user.
Switch to an administrator within Terminal. Enter the command su - followed by a space and an administrator's username on this computer. Enter that administrator's password. You are now operating as that user.- The hyphen in the command is optional, but recommended. It sets the environmental variables and directory to those of the admin user, which limits the chance of accidental damage.[5]
-
 Open the application using sudo. The typical usage is sudo "file path from hard drive to application.app/Contents/MacOS/application name". If this doesn't work or you need more guidance, refer to the administrator instructions above.
Open the application using sudo. The typical usage is sudo "file path from hard drive to application.app/Contents/MacOS/application name". If this doesn't work or you need more guidance, refer to the administrator instructions above. -
 Return to your own account. Once you've completed all tasks that require root privileges, enter exit in Terminal. This will exit the administrator user and return you to your normal account.
Return to your own account. Once you've completed all tasks that require root privileges, enter exit in Terminal. This will exit the administrator user and return you to your normal account.
Method 3 of 3:
Troubleshooting
-
 Disable System Integrity Protection (High Risk). This feature, introduced in Mac OS 10.11 El Capitan, limits access to important files even for the root user.[6] If you are unable to make the desired changes, you can disable SIP. Only do this if you are confident in your ability and understand that a mistake could wipe your computer or make it nonfunctional:[7]
Disable System Integrity Protection (High Risk). This feature, introduced in Mac OS 10.11 El Capitan, limits access to important files even for the root user.[6] If you are unable to make the desired changes, you can disable SIP. Only do this if you are confident in your ability and understand that a mistake could wipe your computer or make it nonfunctional:[7]- Restart your computer. Hold down ⌘ Command + R after you hear the start up noise to enter Recovery Mode.
- Select Utilities from the top menu, then Terminal.
- Enter csrutil disable; reboot in Terminal.
- Let the computer restart as usual. You can now use the steps above to open any application with full root privileges. When you are finished, consider repeating these instructions with enable instead of disable to reinstate SIP.
-
 Use nano instead of a graphical text editor. It may be safer and more reliable to edit configuration files using a text editor within Terminal. Nano is a simple option available by default. To use it with root privileges, just enter sudo nano followed by a space and the file path to your text document. You can then edit the document from within Terminal. When finished, press Control + O to save, then Control + X to quit nano.
Use nano instead of a graphical text editor. It may be safer and more reliable to edit configuration files using a text editor within Terminal. Nano is a simple option available by default. To use it with root privileges, just enter sudo nano followed by a space and the file path to your text document. You can then edit the document from within Terminal. When finished, press Control + O to save, then Control + X to quit nano.- For example, sudo nano /etc/hosts will open the hosts file with root access.
- It's a good idea to make a backup before you edit any configuration files. To do this, enter sudo cp filepath_of_config_file new_filepath of backup. For example, sudo cp /etc/hosts /etc/hosts.backup creates a copy of the hosts file named hosts.backup. If you make a mistake, move the misconfigured file with (for example) sudo mv /etc/hosts /etc/hosts.bad and restore the backup with sudo cp /etc/hosts.backup /etc/hosts.[8]
4 ★ | 763 Vote
You should read it
- 5 best alternatives for Terminal application on macOS
- How to customize Windows Terminal application
- How to Create and Edit Text File in Linux by Using Terminal
- How to make Windows Terminal the default Terminal application and its benefits
- Notable changes in Windows Terminal ver 0.11
- The sudo command is coming to Windows 11
- Linux Error SUDO allows you to run commands as root
- How to reset the password for sudo in Debian
May be interested
- What is the root directory?
 the root directory, also called the root directory or sometimes is simply a root, of any partition is the highest directory in the hierarchy.
the root directory, also called the root directory or sometimes is simply a root, of any partition is the highest directory in the hierarchy. - How to open CMD with Administrator rights on Win 10
 when applications such as command prompt (cmd) are run with administrator privileges, you will run the majority of commands without error. in this article, software tips will guide you how to open cmd with administrator rights on win 10.
when applications such as command prompt (cmd) are run with administrator privileges, you will run the majority of commands without error. in this article, software tips will guide you how to open cmd with administrator rights on win 10. - Instructions for rooting Android phones with Magisk
 root - the process of 'giving system access to certain applications and utilities' has long been an experience of some passionate users using android. but standing in front of the threat from an integrated feature in the operating system, called safetynet, a tool called magisk that allows you to root your device without activating safetynet.
root - the process of 'giving system access to certain applications and utilities' has long been an experience of some passionate users using android. but standing in front of the threat from an integrated feature in the operating system, called safetynet, a tool called magisk that allows you to root your device without activating safetynet. - Enhanced features Android does not need root with these 6 ADB applications
 a common misconception about adb is that it is only useful for developers or with a rooted device but that is not true. some third-party applications take advantage of adb to enable powerful features without root.
a common misconception about adb is that it is only useful for developers or with a rooted device but that is not true. some third-party applications take advantage of adb to enable powerful features without root. - Instructions for root steps of Galaxy Note 5 phone
 if you want to remove unwanted bloatware on galaxy note 5 device or simply block ads on any application, or want to install incompatible applications ... you can do so. root your device.
if you want to remove unwanted bloatware on galaxy note 5 device or simply block ads on any application, or want to install incompatible applications ... you can do so. root your device. - Instructions to root Android easily and quickly - Experience new features
 after rooting your android phone, you have full system access and can run many types of applications that require root permissions.
after rooting your android phone, you have full system access and can run many types of applications that require root permissions. - A comprehensive guide to root the Samsung Galaxy S7 or S7 Edge
 you can use the method below to root galaxy s7 or galaxy s7 edge. however, this method does not allow you to flash custom recovery or custom roms like the root process on the exynos version, but it allows you to manipulate some other interesting experiences such as xposed installation to customize the stock rom. and even run some scripts to optimize and remove bloatware from your galaxy s7.
you can use the method below to root galaxy s7 or galaxy s7 edge. however, this method does not allow you to flash custom recovery or custom roms like the root process on the exynos version, but it allows you to manipulate some other interesting experiences such as xposed installation to customize the stock rom. and even run some scripts to optimize and remove bloatware from your galaxy s7. - Is root Android phone still a must-do?
 root android phones have become a part of smartphones since it became popular. with a rooted phone, you will have control over important system administration functions, allowing you to customize the device to a higher level.
root android phones have become a part of smartphones since it became popular. with a rooted phone, you will have control over important system administration functions, allowing you to customize the device to a higher level. - Instructions to disable Root account on Linux
 if you're a linux user, you've probably heard the phrase 'root'. basically root is the account that has complete control of the entire linux system, which means that when using a root account you can change any settings on the system. this can cause extremely dangerous problems for system security, and advice if you are a 'high-end' user should use root.
if you're a linux user, you've probably heard the phrase 'root'. basically root is the account that has complete control of the entire linux system, which means that when using a root account you can change any settings on the system. this can cause extremely dangerous problems for system security, and advice if you are a 'high-end' user should use root. - How to Become Root in Ubuntu
 to run administrative tasks in linux, you must have root (also known as superuser) access. having a separate root account is common in most linux distributions, but ubuntu disables root by default. this prevents users from making mistakes...
to run administrative tasks in linux, you must have root (also known as superuser) access. having a separate root account is common in most linux distributions, but ubuntu disables root by default. this prevents users from making mistakes...
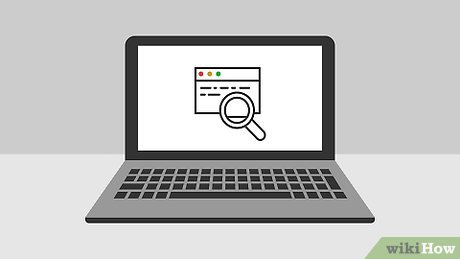























 How to Change Your Apple ID Password
How to Change Your Apple ID Password How to Block and Unblock Internet Sites (On a Mac)
How to Block and Unblock Internet Sites (On a Mac) How to Automatically Shut Down Your Computer at a Specified Time
How to Automatically Shut Down Your Computer at a Specified Time How to Open PDF Files
How to Open PDF Files How to Find Your IP Address on a Mac
How to Find Your IP Address on a Mac How to Copy and Paste on a Mac
How to Copy and Paste on a Mac