How to Traceroute
Method 1 of 5:
On Windows
-
 Open Start. Click the Windows logo in the bottom-left corner of the screen. The Start menu will pop up.
Open Start. Click the Windows logo in the bottom-left corner of the screen. The Start menu will pop up.
-
 Type in command prompt. Doing this searches your computer for the Command Prompt program.
Type in command prompt. Doing this searches your computer for the Command Prompt program. -
 ClickCommand Prompt. It's at the top of the menu. Command Prompt will open.
ClickCommand Prompt. It's at the top of the menu. Command Prompt will open.
- Determine a website for which you want to trace the route. For example, if you want to see a list of gateways between your computer and Facebook, you would use Facebook's website.
-
 Enter the "traceroute" command. Type in tracert website.com—making sure to replace website.com with the name and extension for your preferred website (e.g., facebook.com)—and press ↵ Enter.
Enter the "traceroute" command. Type in tracert website.com—making sure to replace website.com with the name and extension for your preferred website (e.g., facebook.com)—and press ↵ Enter.- You don't need to provide the "https://" or "www." section of the website's address.
- If you have the website's IP address, you can use it instead of the URL.
-
 Review the results. Command Prompt will deliver up to 30 different gateways (also called "hops") through which the IP package passes. Once you see "Trace complete" appear below the list of hops, your trace has successfully run its course.
Review the results. Command Prompt will deliver up to 30 different gateways (also called "hops") through which the IP package passes. Once you see "Trace complete" appear below the list of hops, your trace has successfully run its course.- If you see any blank trace entries, you can ignore them—they signify that the trace is being returned as a result rather than passing through a gateway.[1]
Method 2 of 5:
On Mac
-
 Open Spotlight. Click the magnifying glass-shaped icon in the top-right corner of the screen to do so.
Open Spotlight. Click the magnifying glass-shaped icon in the top-right corner of the screen to do so.
-
 Type in network utility. This will search your computer for the Network Utility program.
Type in network utility. This will search your computer for the Network Utility program. -
 Open Network Utility. Double-click Network Utility near the top of the search results. Doing so will prompt the Network Utility window to open.[2]
Open Network Utility. Double-click Network Utility near the top of the search results. Doing so will prompt the Network Utility window to open.[2] -
 Click Traceroute. It's a tab at the top of the Network Utility window.[3]
Click Traceroute. It's a tab at the top of the Network Utility window.[3] -
 Enter a website's address. In the text box near the top of the window, type in the address (or IP address) of the website to which you want to trace a path.
Enter a website's address. In the text box near the top of the window, type in the address (or IP address) of the website to which you want to trace a path.- For example, to trace a path to wikiHow's website, you would enter wikihow.com here.
- You don't need to provide the "https://" or "www." section of the website's address.
-
 Click Trace. It's a blue button on the right side of the page. Doing so will prompt Network Utility to begin tracing the path to your selected website.
Click Trace. It's a blue button on the right side of the page. Doing so will prompt Network Utility to begin tracing the path to your selected website. -
 Review the results. Traceroute will bring up a list of the gateways through which your trace travels on the way to its destination.
Review the results. Traceroute will bring up a list of the gateways through which your trace travels on the way to its destination.- If you see any blank trace entries, you can ignore them—they signify that the trace is being returned as a result rather than passing through a gateway.
Method 3 of 5:
On iPhone
-
 Download the iNetTools app. Skip this step if you already have iNetTools installed on your iPhone. Open theApp Store, then do the following:
Download the iNetTools app. Skip this step if you already have iNetTools installed on your iPhone. Open theApp Store, then do the following:
- Tap Search
- Tap the search bar.
- Type in inettools
- Tap inettools - ping,dns,port scan
- Tap GET next to iNetTools.
- Enter your Touch ID or Apple ID password.
-
 Open iNetTools. Tap OPEN in the App Store, or tap the radar display-shaped iNetTools app icon on one of your iPhone's Home Screens.
Open iNetTools. Tap OPEN in the App Store, or tap the radar display-shaped iNetTools app icon on one of your iPhone's Home Screens. -
 Tap Trace Route. It's in the middle of the screen.
Tap Trace Route. It's in the middle of the screen. -
 Tap the "Host Name or IP Address" text box. You'll find this option near the top of the screen. Doing so brings up your iPhone's on-screen keyboard.
Tap the "Host Name or IP Address" text box. You'll find this option near the top of the screen. Doing so brings up your iPhone's on-screen keyboard. -
 Enter a website's address. Type in the address (or IP address) of the website to which you want to trace a path.
Enter a website's address. Type in the address (or IP address) of the website to which you want to trace a path.- For example, to trace a path to Google's closest server, you would enter google.com here.
- You don't need to provide the "https://" or "www." section of the website's address.
-
 Tap Start. It's in the top-right corner of the screen. iNetTools will begin tracing a route to your specified address.
Tap Start. It's in the top-right corner of the screen. iNetTools will begin tracing a route to your specified address. -
 Review the results. Once the spinning wheel across from the "Result" heading disappears, you can review the address of each gateway through which your trace passed on its way to the destination.
Review the results. Once the spinning wheel across from the "Result" heading disappears, you can review the address of each gateway through which your trace passed on its way to the destination.- If you see any blank trace entries, you can ignore them—they signify that the trace is being returned as a result rather than passing through a gateway.
Method 4 of 5:
On Android
-
 Download the PingTools app. Skip this step if you already have PingTools installed on your Android. Open theGoogle Play Store, then do the following:
Download the PingTools app. Skip this step if you already have PingTools installed on your Android. Open theGoogle Play Store, then do the following:
- Tap the search bar.
- Type in pingtools
- Tap PingTools Network Utilities in the results.
- Tap INSTALL
- Tap ACCEPT when prompted.
-
 Open PingTools. Tap OPEN in the Google Play Store, or tap the PingTools app icon in your Android's App Drawer.
Open PingTools. Tap OPEN in the Google Play Store, or tap the PingTools app icon in your Android's App Drawer. -
 Tap ACCEPT when prompted. Doing so agrees to PingTools' terms of use and opens the app.
Tap ACCEPT when prompted. Doing so agrees to PingTools' terms of use and opens the app.- If you've opened PingTools before, you might be able to skip this step.
-
 Tap ☰. It's in the top-left corner of the screen. A pop-out menu will appear.
Tap ☰. It's in the top-left corner of the screen. A pop-out menu will appear. -
 Tap Traceroute. This option is in the middle of the pop-out menu.
Tap Traceroute. This option is in the middle of the pop-out menu. -
 Tap the text box. It's at the top of the screen. Doing so will bring up your Android's on-screen keyboard.
Tap the text box. It's at the top of the screen. Doing so will bring up your Android's on-screen keyboard.- If a website's address is already in this text box, remove it before proceeding.
-
 Enter a website's address. Type in the address (or IP address) of the website to which you want to trace a path.
Enter a website's address. Type in the address (or IP address) of the website to which you want to trace a path.- For example, to trace a path to Twitter's closest server, you would enter twitter.com here.
- You don't need to provide the "https://" or "www." section of the website's address.
-
 Tap TRACE. It's in the top-right corner of the screen. Doing so will prompt PingTools to begin tracing a route to your selected address.
Tap TRACE. It's in the top-right corner of the screen. Doing so will prompt PingTools to begin tracing a route to your selected address. -
 Review the results. Once the trace is complete, you can review the address of each gateway through which your trace passed on its way to the destination.
Review the results. Once the trace is complete, you can review the address of each gateway through which your trace passed on its way to the destination.- If you see any blank trace entries, you can ignore them—they signify that the trace is being returned as a result rather than passing through a gateway.
Method 5 of 5:
On Linux
-
 Open Terminal. This step will vary depending on your version of Linux, but most distributions will require you to open the Menu and then selectTerminal from the list of programs.
Open Terminal. This step will vary depending on your version of Linux, but most distributions will require you to open the Menu and then selectTerminal from the list of programs.
- You can also press Alt+Ctrl+T to open Terminal on most Linux distributions.
-
 Install Traceroute. To do so:
Install Traceroute. To do so:- Type in sudo apt install traceroute and press ↵ Enter.
- Type in your password and press ↵ Enter.
- Type y and press ↵ Enter if prompted.
- Wait for Traceroute to install.
- Determine a website for which you want to trace the route. For example, if you want to see a list of gateways between your computer and YouTube, you would use YouTube's website.
-
 Enter the "traceroute" command. Type in traceroute website.com—making sure to replace website.com with the name and extension for your preferred website (e.g., youtube.com)—and press ↵ Enter.
Enter the "traceroute" command. Type in traceroute website.com—making sure to replace website.com with the name and extension for your preferred website (e.g., youtube.com)—and press ↵ Enter.- You don't need to provide the "https://" or "www." section of the website's address.
- If you have the website's IP address, you can use it instead of the URL.
-
 Review the results. Once the trace is complete, you can review the address of each gateway through which your trace passed on its way to the destination.
Review the results. Once the trace is complete, you can review the address of each gateway through which your trace passed on its way to the destination.- If you see any blank trace entries, you can ignore them—they signify that the trace is being returned as a result rather than passing through a gateway.
4 ★ | 1 Vote
You should read it
- Link this website to friends, you will know their address via the computer's IP
- 2 ways to hide your email address on a website
- How to save web addresses for later viewing on Chrome, Coc Coc, Edge, Firefox
- 6 leading website design companies in Vietnam
- How does IP address and MAC address work in parallel?
- Can play the game on the website address bar, have you tried it?
- Instructions for using IP address 192.168.2.2
- What is a static IP address?
May be interested
- AZ word about eggs in Pokemon Go
 there are many different pokemon eggs that can hatch into many pokemon, but to make these eggs hatch into pokemon, you will have to perform some tasks. each player begins with an egg incubator, which allows the user to incubate an egg after performing certain steps, gps and pedometer tracking on the mobile device of you and the game.
there are many different pokemon eggs that can hatch into many pokemon, but to make these eggs hatch into pokemon, you will have to perform some tasks. each player begins with an egg incubator, which allows the user to incubate an egg after performing certain steps, gps and pedometer tracking on the mobile device of you and the game. - Things you didn't know about 26 types of Pokéball - Part 1
 pokéball is the most important item in pokémon go, allowing gamers to quickly catch pokémon back to their team. the higher the pokéball, the more effective the ability to catch pokémon.
pokéball is the most important item in pokémon go, allowing gamers to quickly catch pokémon back to their team. the higher the pokéball, the more effective the ability to catch pokémon. - 10 tips to help you become a great Pokemon trainer
 in the article below, tipsmake.com will introduce to you some tips to easily become a great trainer in this pokemon go game offline ...
in the article below, tipsmake.com will introduce to you some tips to easily become a great trainer in this pokemon go game offline ... - How to use GoChat application in Pokémon GO
 pokémon go has become a very hot phenomenon since its debut. any information or tricks related to the game are read and applied by players during the process of catching pokémon. and the gochat chat app for pokémon go players brings space to capture pokémon much more interesting.
pokémon go has become a very hot phenomenon since its debut. any information or tricks related to the game are read and applied by players during the process of catching pokémon. and the gochat chat app for pokémon go players brings space to capture pokémon much more interesting. - How to play Pokemon GO in Landscape Mode on the iPhone
 although players can play pokemon go in portrait mode. however, if you want to watch and play games on a large and eye-catching screen, players can switch to playing games in landscape mode.
although players can play pokemon go in portrait mode. however, if you want to watch and play games on a large and eye-catching screen, players can switch to playing games in landscape mode. - The secret to controlling Pokemon Go employees at work
 these days, hr managers are faced with an extremely painful problem that is the status of priority employees playing pokemon go more than work. this has caused a small impact on productivity and efficiency.
these days, hr managers are faced with an extremely painful problem that is the status of priority employees playing pokemon go more than work. this has caused a small impact on productivity and efficiency. - Check out the 'buffalo' Pokémon in Pokémon Go
 each type of pokemon has hp, cp, ability to attack and endure differently. based on these indicators, players can determine as well as choosing the most powerful pokemon for their offensive tactics.
each type of pokemon has hp, cp, ability to attack and endure differently. based on these indicators, players can determine as well as choosing the most powerful pokemon for their offensive tactics. - Sitting home can also locate Pokemon around, do you believe it?
 the tightening of the niantic developers' rules to prevent players from abusing the support tools also brings annoyance, such as those who have no conditions to move much, go away, it is hard to know. get the location of the pokemon around the area they live in
the tightening of the niantic developers' rules to prevent players from abusing the support tools also brings annoyance, such as those who have no conditions to move much, go away, it is hard to know. get the location of the pokemon around the area they live in - 5 undeniable benefits when playing Pokemon Go
 get to know many new people, breathe fresh air, relieve stress, increase concentration thanks to going out for a walk .... are compelling reasons to force you to try pokemon go now .
get to know many new people, breathe fresh air, relieve stress, increase concentration thanks to going out for a walk .... are compelling reasons to force you to try pokemon go now . - Want to earn the fastest Pokécoins in Pokémon Go? So don't miss this article!
 pokécoins in pokémon go play the role of buying items in the store. the more coins you earn, the more likely you are to buy more items. to earn pokécoins, players will have to complete certain tasks or buy real money.
pokécoins in pokémon go play the role of buying items in the store. the more coins you earn, the more likely you are to buy more items. to earn pokécoins, players will have to complete certain tasks or buy real money.
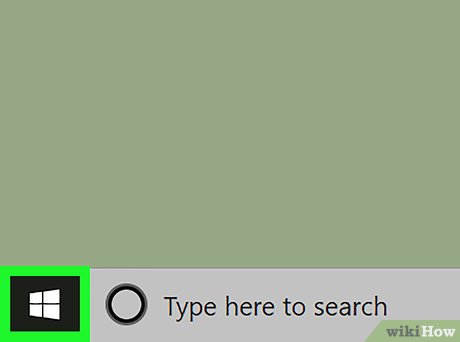
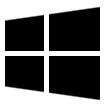
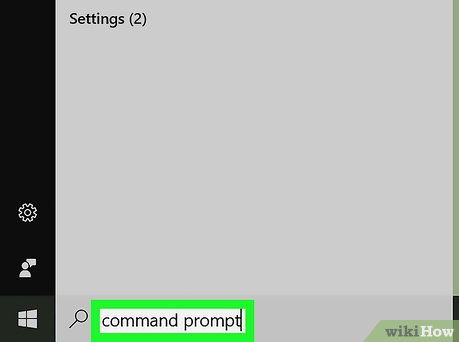
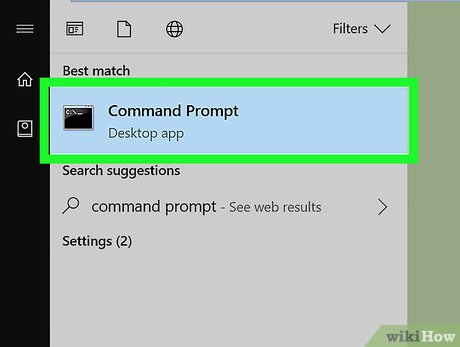


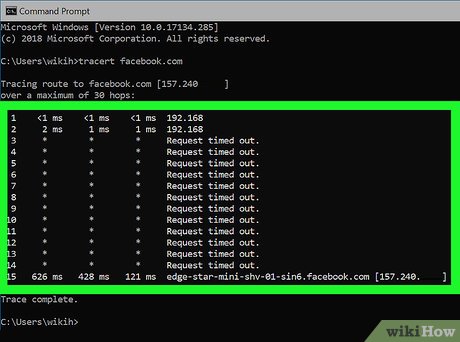









































 How to Right Click on a Mac
How to Right Click on a Mac How to Force Shut Down a Mac
How to Force Shut Down a Mac How to Open Applications Using Terminal on Mac
How to Open Applications Using Terminal on Mac How to Connect a Mouse to a Mac
How to Connect a Mouse to a Mac How to Open Applications With Root Privileges on a Mac
How to Open Applications With Root Privileges on a Mac How to Change Your Apple ID Password
How to Change Your Apple ID Password