How to restore the default location of individual folders on Windows 10
You can change the location of individual folders (such as Documents and Pictures ) by redirecting them. For example, if you have a large number of files in the My Documents folder , you might want to store the files on another hard drive or online to free up space on the main hard drive.
When redirecting a folder to a new location, you change the folder storage location, as well as the files in the folder. However, you can still access the folder the same way you did before redirecting it.
This guide will show you how to restore individual folders to their default locations in C: Users (user-name) on Windows 10.
Restore the default location of individual folders in Properties
Step 1:
Open File Explorer, copy and paste:
shell: UsersFilesFolder. in the address bar and press Enter.
Note : If you don't see the folder here, then type the shell command below, corresponding to the folder, into the address bar and clickEnterto open the folder, no matter where it is.
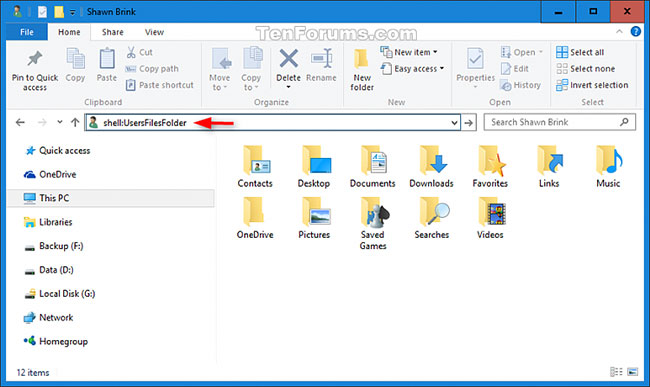 Enter a shell command for the directory
Enter a shell command for the directory Step 2:
Right-click or hold and hold on the personal folder (for example, Pictures ) you want to restore the default location.
Step 3:
Click the Location tab and click the Restore Default button .
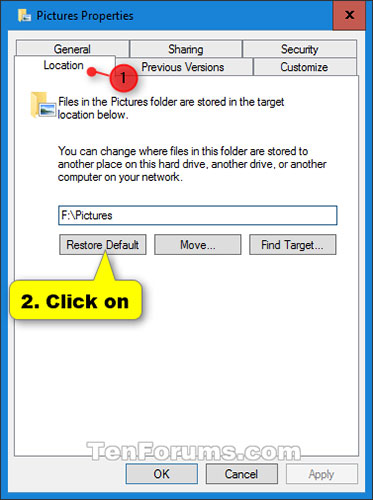 Click the Location tab and click the Restore Default button
Click the Location tab and click the Restore Default button Step 4:
Click on OK.
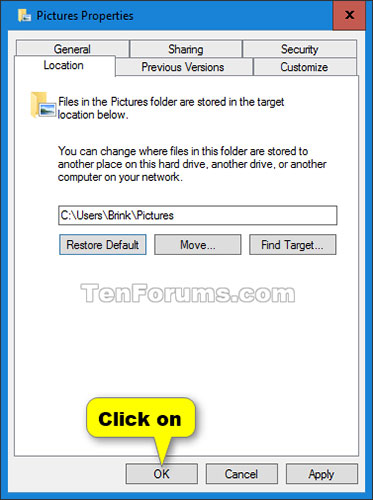 Click OK
Click OK Step 5:
If prompted to create the folder in the default location, click Yes.
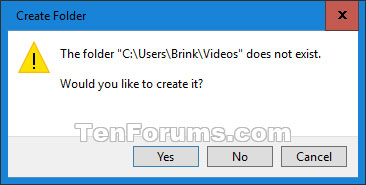 If prompted to create the folder in the default location, click Yes
If prompted to create the folder in the default location, click Yes Step 6:
When prompted to move all files from the old location to the new default location, click Yes.
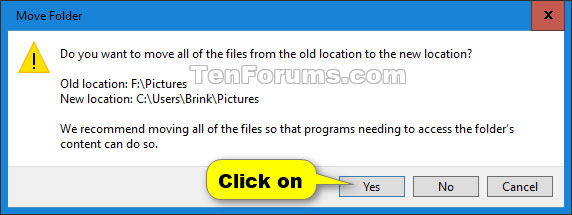 When prompted to move all files from the old location to the new default location, click Yes
When prompted to move all files from the old location to the new default location, click Yes Step 7:
After a few moments, the properties of the directory will automatically close when successfully moved.
You should read it
- How to set the default name of a newly created folder according to the current date on Windows 10
- How to locate the Downloads folder, downloaded files on Windows
- How to change the default name 'New Folder' of a newly created folder in Windows 10
- Tips to change the default name of the newly created folder on Windows 10
- How to Create a Download Folder
- How to access WindowsApps folder on Windows 10 and Windows 8?
- What is the Windows.old folder and how do you delete it?
- Secure personal data on Windows XP
May be interested
- Instructions to unpin default folders Windows 11
 windows 11 file explorer includes a number of default folders pinned to the sidebar. if you do not need to use them, you can completely unpin the default folders in file explorer.
windows 11 file explorer includes a number of default folders pinned to the sidebar. if you do not need to use them, you can completely unpin the default folders in file explorer. - How to move user folders on Windows 10
 this article will show you how to move the users folder, including all user profiles and folders during the new windows installation, without any user accounts and on preinstalled windows, already. have an account on the system.
this article will show you how to move the users folder, including all user profiles and folders during the new windows installation, without any user accounts and on preinstalled windows, already. have an account on the system. - How to Restore TrustedInstaller Permissions on Windows 10
 to customize windows 10 to your liking, you need to remove the rights of trustedinstaller. however, if something goes wrong and you want to restore the default owner rights, you can restore to the default owner. let's find out how to do it in the article below!
to customize windows 10 to your liking, you need to remove the rights of trustedinstaller. however, if something goes wrong and you want to restore the default owner rights, you can restore to the default owner. let's find out how to do it in the article below! - How to restore missing default power plans in Windows 10
 this guide will show you how to restore default balanced, high performance, power saver or ultimate performance power plan if it is missing in windows 10.
this guide will show you how to restore default balanced, high performance, power saver or ultimate performance power plan if it is missing in windows 10. - Instructions for bringing Windows 10 back to the default 'root' installation state
 there are many reasons why the system is slow, probably because your windows 10 computer installs too many programs, applications or is infected by viruses, malware, malicious programs attack .... you can then think of a solution to restore windows 10 to the original installation state (factory reset).
there are many reasons why the system is slow, probably because your windows 10 computer installs too many programs, applications or is infected by viruses, malware, malicious programs attack .... you can then think of a solution to restore windows 10 to the original installation state (factory reset). - How to delete individual system restore points in Windows
 windows automatically creates system restore points up to a set limit, leaving you with dozens of restore points you never use.
windows automatically creates system restore points up to a set limit, leaving you with dozens of restore points you never use. - Instructions to restore default settings for Firefox
 any browser will slow down and reduce the load speed after a period of utility installation and use. if you are using firefox as your main browser, you can refresh the profile to restore the browser default settings and still retain important data. follow the article below to learn how to recover firefox!
any browser will slow down and reduce the load speed after a period of utility installation and use. if you are using firefox as your main browser, you can refresh the profile to restore the browser default settings and still retain important data. follow the article below to learn how to recover firefox! - Steps to restore Windows Security on Windows 10
 improper customization of windows security can pose a security risk to users. to solve this problem, you need to restore windows security to default so that they maximize windows protection.
improper customization of windows security can pose a security risk to users. to solve this problem, you need to restore windows security to default so that they maximize windows protection. - Instructions on how to use System Restore on Windows
 system restore is a tool available on the windows operating system, enabling users to restore windows state at a certain time, created by the user or by a specific computer.
system restore is a tool available on the windows operating system, enabling users to restore windows state at a certain time, created by the user or by a specific computer. - Instructions for restoring default settings for Coc Coc
 the introduction of coc coc web browser to the initial installation status will help you to overcome the slow running situation and improve the browsing speed.
the introduction of coc coc web browser to the initial installation status will help you to overcome the slow running situation and improve the browsing speed.










 Install and set up a website in IIS on Windows 10
Install and set up a website in IIS on Windows 10 Windows 10 will soon be equipped with one of the most interesting features of Windows 7
Windows 10 will soon be equipped with one of the most interesting features of Windows 7 How to use Vietnamese percussion on Windows 10 without installing additional software
How to use Vietnamese percussion on Windows 10 without installing additional software Task View key, Virtual Desktop on Windows 10
Task View key, Virtual Desktop on Windows 10 How to add multiple OneDrive accounts on the same Windows 10 computer
How to add multiple OneDrive accounts on the same Windows 10 computer How to change the lock screen Win 10
How to change the lock screen Win 10