How to restart Chrome without losing open tabs
So is there any way to restart Chrome without losing open tabs?
The answer is yes. With a few little tricks, you can completely restart Chrome without fear of losing all the tabs you have open. Even if the tabs you closed belong to the previous session, Chrome still supports the ability to restore these tabs.
Restore opened tabs from the last Chrome session
You may not notice, but the history manager of webpages that you visit on Chrome will also keep your session history information in your browser (unless you delete your browsing history frequently. mine). As a result, all the tabs you have open during a session (usually the most recent one) can be properly restored when you restart Chrome, even after resetting your PC. mine.
To do this, just open Chrome, click the vertical three-dot menu icon in the top right corner of the screen. Next, click on the " History" (History), and then look in the ' tags recently closed ' (recently closed).

You should see a list of Chrome tabs that you recently closed. In the event that you suddenly turn off Chrome when there are multiple tabs open, you'll see a bunch of items like '4 tabs' or '12 tabs', (depending on how many you have open). Clicking that, all tabs that you closed in the previous session will be fully restored.
Create a shortcut to restart Chrome
To start up all the tabs you have open, you will need to open the bookmarks bar (bookmarks) by pressing the key combination Ctrl + Shift + B . When the bookmark bar appears just below the search bar, right-click an empty space and select the ' Add Page ' option.
When the ' Edit Bookmark ' window appears on the screen, give it a name, such as 'Restart Chrome', and in the URL field enter chrome: // restart . Once completed, click Save (Save). The page you opened when you created this bookmark entry will be saved with the rest of the bookmark entry.
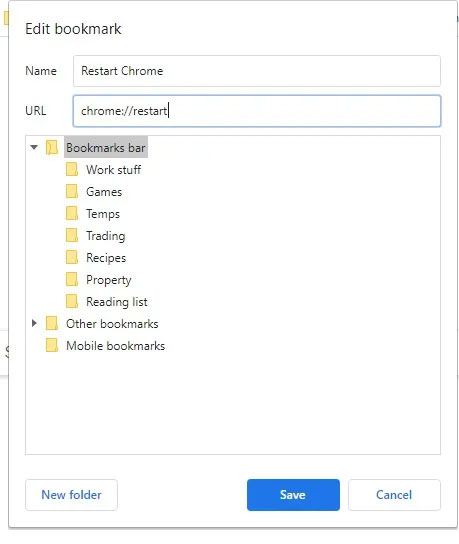
When you click on it, Chrome is immediately restarted, with all tabs you opened will be fully restored. Get used to using this bookmark so that each time you restart Chrome, the tabs from your previous session are fully restored.
Set Chrome to always open tabs from the previous session.
Alternatively, you can also set Chrome to always start with the tabs you opened in the previous session.
To enable this feature, first, click the three dot menu icon along the top right corner of the screen click the Settings (Settings).
In the settings menu, scroll down to the ' Boot ' (startup). Here, you click the option ' Continue where you left off ' (Continue where you left off). From now on, the next time you open your browser, Chrome will immediately reopen all you opened in the last session.
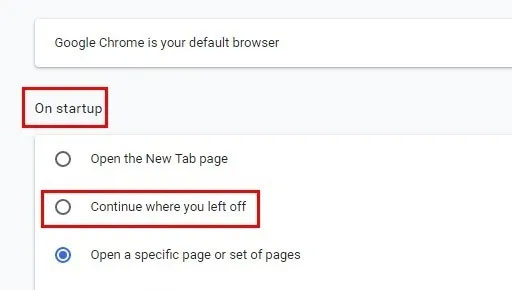
Use the OneTab utility
If you don't mind using extensions, give OneTab a try to manage your Chrome tabs. This extension saves all the tabs you have open in a visual list for easy management.

Even if you restart Chrome, OneTab will clearly display a list of your managed tabs that you have open. Here, you will have such options as restore all tabs, delete tabs, share tabs as web pages, and more.
You should read it
- How to hide tabs for later viewing on Chrome
- How to add IDM to Chrome, install IDM for Chrome
- How to reopen many tabs on Google Chrome
- Missed updating Chrome, how to return to the old interface?
- To speed up Chrome browser, apply these tricks
- These are the reasons why you should use a 64-bit Chrome browser
- How to replace the new tab wallpaper on Chrome
- Learn about Chrome: // Chrome page
May be interested
- How to group tabs with web pages on Chrome
 if you want to group tabs with a chrome web address for easy access, you can install the infinite tabs manager utility.
if you want to group tabs with a chrome web address for easy access, you can install the infinite tabs manager utility. - How to use Switch Workstation to manage tabs on Chrome
 switch workstation utility possesses many interesting features for us to manage tabs on the browser. it is similar to chrome's tab groups feature and also to opera's workspace feature.
switch workstation utility possesses many interesting features for us to manage tabs on the browser. it is similar to chrome's tab groups feature and also to opera's workspace feature. - Managing open tabs on Chrome will be a lot easier and more intuitive in the next update
 arranging and managing multiple tabs at once - inherent weakness of google chrome - is about to become a little easier in upcoming updates.
arranging and managing multiple tabs at once - inherent weakness of google chrome - is about to become a little easier in upcoming updates. - How to manage tabs on Chrome with Tabhunter
 the tabhunter utility on the chrome browser helps us manage open tabs with many useful options.
the tabhunter utility on the chrome browser helps us manage open tabs with many useful options. - How to Close Tabs
 this wikihow teaches you how to close individual tabs in a browser on both mobile devices and computers. open a browser. tap the app icon of the browser that you want to open. you can close tabs on chrome and firefox for both iphone and...
this wikihow teaches you how to close individual tabs in a browser on both mobile devices and computers. open a browser. tap the app icon of the browser that you want to open. you can close tabs on chrome and firefox for both iphone and... - How to quickly open web pages from new tabs on Chrome
 quickey utility on chrome will help you quickly open a specific website immediately with one click on the keyboard with the character set in the new tab.
quickey utility on chrome will help you quickly open a specific website immediately with one click on the keyboard with the character set in the new tab. - How to Use Chrome's New Split Tabs Feature for Better Multitasking
 have you ever felt frustrated switching between tabs? chrome's split tabs feature will help you solve this problem.
have you ever felt frustrated switching between tabs? chrome's split tabs feature will help you solve this problem. - How to turn off auto-reloading tabs on Google Chrome
 there is an auto-reload feature on google chrome after a period of no access. but with weak network connections, it is not necessary to reload this tab.
there is an auto-reload feature on google chrome after a period of no access. but with weak network connections, it is not necessary to reload this tab. - How to select and move multiple tabs simultaneously on Chrome
 there will be times when you want to move multiple tabs at once, this tutorial will show you how to do that.
there will be times when you want to move multiple tabs at once, this tutorial will show you how to do that. - How to select and close multiple Chrome or Firefox tabs at the same time
 closing each tab on the browser is really a repressive task. chrome and firefox allow you to select the tabs in the address bar and quickly close those tabs with a shortcut or mouse.
closing each tab on the browser is really a repressive task. chrome and firefox allow you to select the tabs in the address bar and quickly close those tabs with a shortcut or mouse.










 How to set Firefox to always open tabs in the previous session
How to set Firefox to always open tabs in the previous session How to show or hide Tab Bar on Safari for iPad
How to show or hide Tab Bar on Safari for iPad List of shortcuts on Firefox
List of shortcuts on Firefox How to turn off the background feature of Google Chrome
How to turn off the background feature of Google Chrome How to fix error ERR_CONNECTION_RESET on Google Chrome
How to fix error ERR_CONNECTION_RESET on Google Chrome 5 extensions to help protect your privacy while surfing the web on Firefox
5 extensions to help protect your privacy while surfing the web on Firefox