How to quickly open web pages from new tabs on Chrome
To quickly access a website, you often create a bookmark on Chrome, or Firefox bookmarks save web pages in the browser. However, saving too many bookmarks will be quite difficult to manage and search to open. So you can install the Quickey utility installed on Google Chrome browser.
The Quickey utility will open a specific web page that you have previously set up, by clicking on the keyboard character of your choice. And when you click on the shortcut, the website will be opened in a new tab that you don't need to do any more. Users can fully attach alphabets to any web page, as long as it's easy to remember so you can open them. The following article will guide you how to use the Quickey utility to quickly open a web page from a new tab on Chrome.
- Instructions to restore Bookmark in Google Chrome and Firefox
- How to secure bookmarks on Google Chrome browser?
- How to add and manage Safari bookmarks on iPhone
How to quickly open web pages from new tabs on Chrome
- Download the Quickey Chrome utility
Step 1:
First, click on the link above to access the utility installation link. In the first interface click on the Add to Chrome button .

Step 2:
Next, click on the Add add button to install Quickey on the browser.
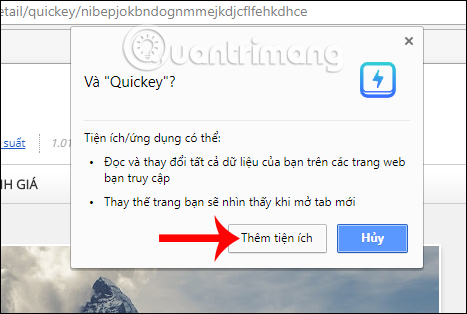
Step 3:
Immediately the browser will be opened 1 new tab with the interface is the theme containing the website is set up shortcuts as the theme Reader, Designer, Egineer.

When you try to access a topic, you will see the pre-set shortcuts available with the keyboard interface as shown.

Step 4:
Go back to Quickey's interface. To create a web page theme that contains your own shortcuts, click the Other button .

Then enter the topic name for the internal sites and click Next .

Step 5:
Next appear web page characters with the keys A, S, D, and F available.Click the 4-character key to turn on the quick opening of the web page on the new tab. A new tab is opened with a new interface, with shortcuts to be used on Quickey. Shortcuts include:
- Open a new tab: Windows + T or Command + T.
- Activate the utility keyboard: Tab.
- Open website: Keys from A - Z.
- Close the keyboard interface tab: Esc or Space.
- Turn on the keyboard shortcut: sign? or press the keyboard icon above the right corner.

Step 6:
Now try to assign a shortcut to a web page. Click the plus symbol in the key character.

Then, copy the website URL into the green frame and press Enter to save it. Next click on the smiley to select the icon for the website. There are a lot of icons to choose from.
If you want to change to another website click the trash can icon.

Step 7:
We continue to work with other websites. Now try pressing the key character assigned to the site. Immediately the website will be opened quickly in a new tab on Chrome.
In case you turn off Chrome and want to restart the set keyboard mode, press Tab. Immediately the list of established keyboards will appear.

The Quickey utility provides a quick opening of a tabbed web page in the Chrome browser, via the shortcut you have set up. The main interface will be a shortened keyboard, accompanied by a constantly changing wallpaper according to the modes, creating a new look on the browser.
I wish you all success!
You should read it
- How to set up website opening time on Chrome
- How to view all bookmarked pages on Chrome browser
- How to open a website on Google Chrome
- How to quickly turn off gadgets, apps, themes on Chrome
- How to restart Chrome without losing open tabs
- Summary of shortcuts on Chrome browser for Windows computer users
- Tips to help use Chrome on Android effectively may not know you
- To speed up Chrome browser, apply these tricks
May be interested
- How to restart Chrome without losing open tabs
 imagine you are working on chrome and opening a series of important tabs for work, but for some reason you have to close or restart the browser.
imagine you are working on chrome and opening a series of important tabs for work, but for some reason you have to close or restart the browser. - How to save web pages on Chrome in group form
 toast utility saves websites into groups so we can easily reopen them when needed.
toast utility saves websites into groups so we can easily reopen them when needed. - How to select and close multiple Chrome or Firefox tabs at the same time
 closing each tab on the browser is really a repressive task. chrome and firefox allow you to select the tabs in the address bar and quickly close those tabs with a shortcut or mouse.
closing each tab on the browser is really a repressive task. chrome and firefox allow you to select the tabs in the address bar and quickly close those tabs with a shortcut or mouse. - How to open recently closed tabs on iPhone or iPad
 modern mobile browsers allow you to reopen recently closed tabs, just like desktop browsers. in apple's safari browser for iphone and ipad, this feature is hidden, but you can use it if you know how. you can also reopen closed tabs in google chrome and other third-party browsers on iphone or ipad.
modern mobile browsers allow you to reopen recently closed tabs, just like desktop browsers. in apple's safari browser for iphone and ipad, this feature is hidden, but you can use it if you know how. you can also reopen closed tabs in google chrome and other third-party browsers on iphone or ipad. - How to sync tabs on Chrome using Flowbar
 flowbar is a utility that helps us manage open tabs on chrome and sync to another computer.
flowbar is a utility that helps us manage open tabs on chrome and sync to another computer. - How to prevent RAM for Google Chrome with The Great Suspender
 the great suspender is a utility that allows us to open multiple tabs on google chrome without worrying about stuttering or lagging. the tabs you do not need to use will be switched to hibernation and divide the memory capacity of these tabs to the currently used tabs.
the great suspender is a utility that allows us to open multiple tabs on google chrome without worrying about stuttering or lagging. the tabs you do not need to use will be switched to hibernation and divide the memory capacity of these tabs to the currently used tabs. - How to automatically open a website at a specific time
 a new chrome utility that helps you automatically open saved web pages according to the specific date and time that open me later - helps you always remember to see saved web pages.
a new chrome utility that helps you automatically open saved web pages according to the specific date and time that open me later - helps you always remember to see saved web pages. - How to use Switch Workstation to manage tabs on Chrome
 switch workstation utility possesses many interesting features for us to manage tabs on the browser. it is similar to chrome's tab groups feature and also to opera's workspace feature.
switch workstation utility possesses many interesting features for us to manage tabs on the browser. it is similar to chrome's tab groups feature and also to opera's workspace feature. - 4 useful tricks for Chrome browser on Android
 if you miss reading the information of certain web pages on the chrome browser for your computer, and at some point you want to continue reading that information on your mobile phone. then you can open the chrome browser application on your android phone, then find and click recent tabs to see the pages you have recently visited and continue to view the website information you want on your phone. android.
if you miss reading the information of certain web pages on the chrome browser for your computer, and at some point you want to continue reading that information on your mobile phone. then you can open the chrome browser application on your android phone, then find and click recent tabs to see the pages you have recently visited and continue to view the website information you want on your phone. android. - Managing open tabs on Chrome will be a lot easier and more intuitive in the next update
 arranging and managing multiple tabs at once - inherent weakness of google chrome - is about to become a little easier in upcoming updates.
arranging and managing multiple tabs at once - inherent weakness of google chrome - is about to become a little easier in upcoming updates.










 Expand English vocabulary with Vocabify utility on Chrome
Expand English vocabulary with Vocabify utility on Chrome How to clear the DNS cache buffer in Google Chrome
How to clear the DNS cache buffer in Google Chrome Automatically open favorite articles with Reader Mode reader on Safari
Automatically open favorite articles with Reader Mode reader on Safari Convenient currency conversion feature on Opera, did you know?
Convenient currency conversion feature on Opera, did you know? How to block websites using your CPU to dig virtual money
How to block websites using your CPU to dig virtual money Download Firefox 57 Beta with a completely new user interface
Download Firefox 57 Beta with a completely new user interface