How to fix error ERR_CONNECTION_RESET on Google Chrome
The dramatic increase in the quality of Internet services is closely related to the growing complexity of various projects. Therefore, the probability of an error occurs on client and server pages also increases, like ERR_CONNECTION_RESET error on Google Chrome browser . To fix this error, please refer to the article below.
The ERR_CONNECTION_RESET error is especially common on Chrome (Google's browser) and is possible in some other browsers like Firefox, Internet Explorer, . It also shows the same error messages that indicate connection problems. With the error message 'ERR_CONNECTION_RESET' indicating the problem was caused by the client, server, or the network.
How to fix the error ERR_CONNECTION_RESET
1. Check website and browser / system
The first thing you need to do is to try to access any website, if this error does not appear, then surely this problem is only on the website you are trying to access.
To make sure that the browser and the system are not the cause of the connection problem, you should also try using another browser, for example FireFox instead of Chrome so that can rule out the server-side issue.

If you have performed these various tests and came to the conclusion that the error could be caused by the website operator, you should contact them. By doing this, you can let them know about the problem or get information about what was done to fix the problem.
2. Check proxy settings
The simple solution in this case is to check the proxy settings and deactivate proxy access, do the following:
Step 1: Open the Run box by pressing Windows key + R then type inetcpl.cpl and press Enter.
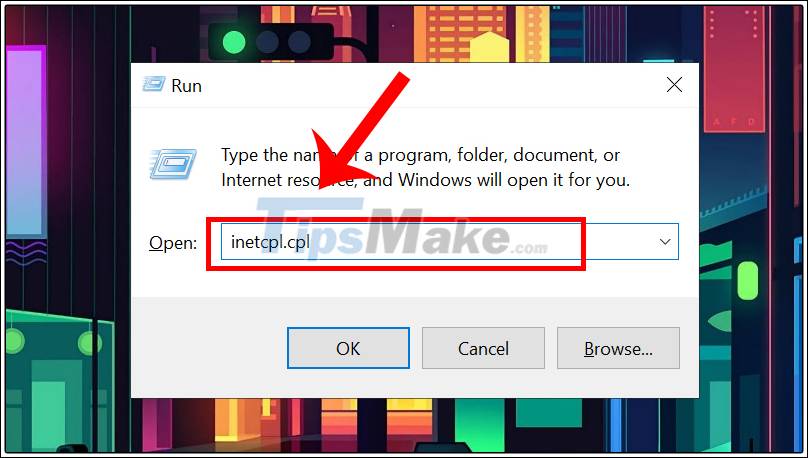
Step 2: On the Internet Properties dialog box that appears, click the Connections tab> Select LAN settings.

Step 3: Uncheck Use a proxy server for your LAN and save the changes by clicking 'OK' and then try to access the desired website again.
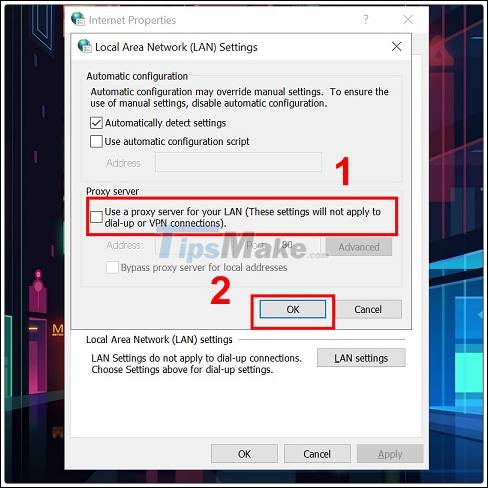
3. Clear the browser cache
Step 1: Open Google Chrome, tap on the Three dots menu at the top> Select More Tools> Select Clear browsing data .
Step 2: Go to the Advanced tab and select Cookies and other data of the website> Tap Clear data.
Then, relaunch Google Chrome browser and check if the Google Chrome problems have been fixed.
4. Delete Winsock catalog items
Step 1: Open an elevated Command Prompt by typing CMD in the search box and select Run as Administrator.
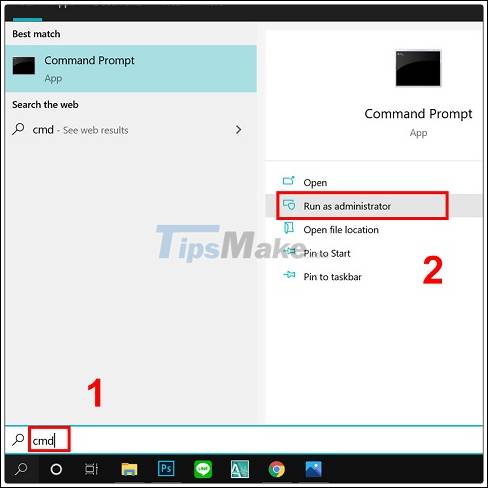
Step 2: You can enter the following command to reset the Winsock directory: netsh winsock reset then press Enter.
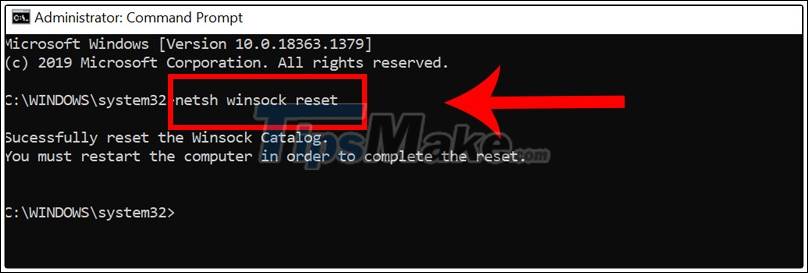
If successful, you will receive a notification that Winsock has been reset. For it to take effect, you just need to reboot your system.
5. Restart the router
This error can be fixed by restarting the network device that connects you to the Internet. Most routers have a power button for this, you just need to press this button. If it doesn't, you still have the option to temporarily disconnect the device's power by unplugging the power cord. Wait at least half a minute to free all remaining charges and free up the memory of the router. Then reconnect the power cable to your network device and try reloading the web page you want.

6. Temporarily disable firewall and anti-virus program
To disable the antivirus program, follow these steps:
Step 1: Double-click the Windows Security icon on the Taskbar.
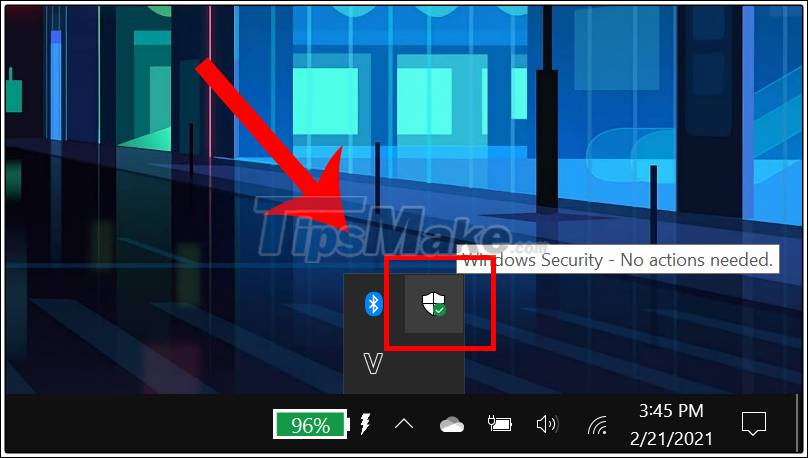
Step 2: Select Virus & threat protection.

Step 3: In Virus & threat protection settings, click Manage settings.

Step 4: Switch the Real-time protection option to Off.
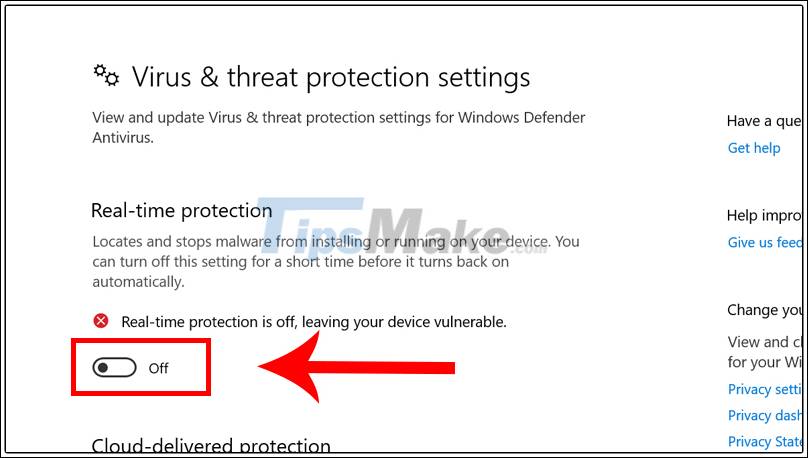
7. Contact your Internet provider
If you haven't been successful with the solutions previously mentioned here, you should contact your provider. This way, you can find out if they are blocking the website you are trying to access. If that's the case, you can ask them to give you access.

The last article has guided you how to fix the ERR_CONNECTION_RESET error on Google Chrome effectively and quickly. Wish you all success!
You should read it
- Google Chrome temporarily prevents sideload of extensions
- Google Chrome released Chrome 15 beta
- Google released Google Chrome 26
- Put Google as the homepage on Google Chrome
- Fix the Google Chrome sync feature not working
- The latest ways to fix faulty Google Chrome 2022
- Google launched Chrome 33, patched 7 new security bugs
- Top 10 best Google Chrome extensions to avoid distractions when working
May be interested
- Fix Aw Snap errors on Google Chrome in 4 ways
 aw, snap is one of the common errors when accessing the web with chrome browser. this error occurs mainly because chrome cannot access a website and users usually just need to refresh again. however, if f5 is continuous, it is still not possible, then you can refer to the instructions below of tipsmake.com.
aw, snap is one of the common errors when accessing the web with chrome browser. this error occurs mainly because chrome cannot access a website and users usually just need to refresh again. however, if f5 is continuous, it is still not possible, then you can refer to the instructions below of tipsmake.com. - Google Chrome error automatically opens new tab and how to fix it on Windows
 the error of google chrome automatically opening a new tab is making you uncomfortable? tipsmake has some tips to help you prevent chrome from opening new tabs.
the error of google chrome automatically opening a new tab is making you uncomfortable? tipsmake has some tips to help you prevent chrome from opening new tabs. - Error correction 'Security error: This website requires the Google chrome security plugin' in browsers
 currently, virus security error: this website requires the google chrome security plugin that is appearing rampant in confusing browsers for many users so in this article, network administrator will help you fix this error on each browser easily and thoroughly.
currently, virus security error: this website requires the google chrome security plugin that is appearing rampant in confusing browsers for many users so in this article, network administrator will help you fix this error on each browser easily and thoroughly. - Chrome 18 'blocks' users from accessing Google services
 the new version of google chrome has an error with ssl certificate handling, which prevents users from accessing some services such as gmail or google docs. this error only appears in the 64-bit version of windows 7 operating system.
the new version of google chrome has an error with ssl certificate handling, which prevents users from accessing some services such as gmail or google docs. this error only appears in the 64-bit version of windows 7 operating system. - Fix Err-Connection-Refused and Err_Connection_Closed errors on Chrome browser
 sometimes in some cases when you are accessing some web pages on the google chrome browser, you receive a message that some errors such as err_connection_refused, err_connection_closed error and cannot access the page.
sometimes in some cases when you are accessing some web pages on the google chrome browser, you receive a message that some errors such as err_connection_refused, err_connection_closed error and cannot access the page. - How to fix Google Chrome code 7 update error 0x80040905
 error updating google chrome code 7 0x80040905 will cause the download and installation of the new version to be problematic, unable to experience the new version of the browser.
error updating google chrome code 7 0x80040905 will cause the download and installation of the new version to be problematic, unable to experience the new version of the browser. - Google Chrome is now 23% faster, have you tried it?
 google has been continuously improving the performance of its chrome web browser, and you are about to see the biggest leap forward. launched in chrome version 91 are a number of changes that make the browser up to 23% faster.
google has been continuously improving the performance of its chrome web browser, and you are about to see the biggest leap forward. launched in chrome version 91 are a number of changes that make the browser up to 23% faster. - Steps to fix 'Server IP Address Could Not Be Found' error on Google Chrome
 a serious error that you may encounter when using chrome is server ip address could not be found. this error does not have a single cause, so there are several things you will have to consider to resolve this issue.
a serious error that you may encounter when using chrome is server ip address could not be found. this error does not have a single cause, so there are several things you will have to consider to resolve this issue. - Google Chrome temporarily prevents sideload of extensions
 to protect users from malware attacks, google made a change to its chrome browser about the extension. now you can only install extensions if they are downloaded from the chrome web store.
to protect users from malware attacks, google made a change to its chrome browser about the extension. now you can only install extensions if they are downloaded from the chrome web store. - Google Chrome released Chrome 15 beta
 google is ready to push google chrome 15, which is currently in dev channel, beta channel, allowing users to test new and smooth features before chrome 15 ...
google is ready to push google chrome 15, which is currently in dev channel, beta channel, allowing users to test new and smooth features before chrome 15 ...










 5 extensions to help protect your privacy while surfing the web on Firefox
5 extensions to help protect your privacy while surfing the web on Firefox How to remove reCaptcha is quick and simple
How to remove reCaptcha is quick and simple Mozilla fixes Windows 10's NTFS crash in Firefox
Mozilla fixes Windows 10's NTFS crash in Firefox How to share a website via QR code on Microsoft Edge
How to share a website via QR code on Microsoft Edge What is Fake IP? Guide to the simplest Fake IP for Chrome
What is Fake IP? Guide to the simplest Fake IP for Chrome How to find and replace text in Chrome and Firefox
How to find and replace text in Chrome and Firefox