How to use Switch Workstation to manage tabs on Chrome
Switch Workstation utility possesses many interesting features for us to manage tabs on the browser. It is similar to Chrome's Tab Groups feature, and to Opera's Workspace feature, which helps you manage tabs that work together for easy browsing. In addition, the utility also has many other settings such as changing the New Tab interface with the option of adding clock images, or wallpapers . The following article will guide you how to use the Switch Workstation utility.
Instructions for using the Switch Workstation Chrome utility
Step 1:
We download the Switch Workstation utility for Chrome by following the link below.
https://chrome.google.com/webstore/detail/switch-workstation/foilkalbafoifklkphdkijdcnkgcjefnAfter installation is complete, a black vertical bar will appear on the left side of the screen . If not, press Ctrl + / to activate .
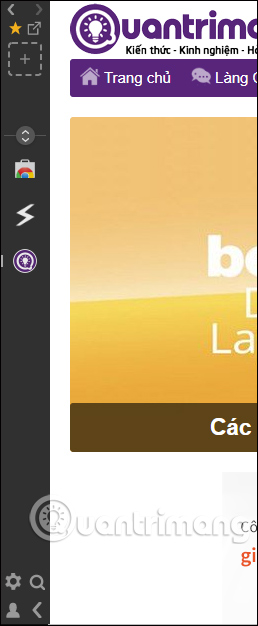
If we have multiple tabs open on the same web page, the tool will show only the page logo and the number of open tabs. When hovered over, you will see the title of each tab that is opening the same webpage.

Step 2:
To create a new interface for the New tab , we click the gear icon and then turn on Use Switch on new tab page . So when you open a new tab you will see the New Tab of Switch Workstation. With this New tab page, you will only be able to change the background image, by clicking Customize in the bottom right corner.

Step 3:
The utility has many advanced features, but you have to pay. If you create a Switch Workstation account, then you will experience for 14 days. Click the person icon and select Log in . You then select the accounts that the wizard supports logging in.

For example, we will be using the tab quick finder, if you have multiple tabs open. At that time display a search table for us to enter the tab name to find fast.

You should read it
- How to group tabs with web pages on Chrome
- How to hide tabs for later viewing on Chrome
- How to sync tabs on Chrome using Flowbar
- How to manage tabs on Chrome with Tabhunter
- How to reopen many tabs on Google Chrome
- Instructions for organizing hundreds of open tabs in Chrome follow a separate column for quick access and management
- Google Chrome adds support for handling noisy websites
- How to split the screen on Google Chrome
May be interested
- How to Quickly Switch Browser Tabs and Windows Using the Keyboard on Windows
 luckily, there are more efficient ways to switch windows tabs. in this article, tipsmake.com.com will cover ways to switch windows tabs easily.
luckily, there are more efficient ways to switch windows tabs. in this article, tipsmake.com.com will cover ways to switch windows tabs easily. - How to reopen many tabs on Google Chrome
 tab keeper utility will reopen a series of tabs that have been turned off on chrome.
tab keeper utility will reopen a series of tabs that have been turned off on chrome. - How to Use Chrome's New Split Tabs Feature for Better Multitasking
 have you ever felt frustrated switching between tabs? chrome's split tabs feature will help you solve this problem.
have you ever felt frustrated switching between tabs? chrome's split tabs feature will help you solve this problem. - How to turn off auto-reloading tabs on Google Chrome
 there is an auto-reload feature on google chrome after a period of no access. but with weak network connections, it is not necessary to reload this tab.
there is an auto-reload feature on google chrome after a period of no access. but with weak network connections, it is not necessary to reload this tab. - How to select and move multiple tabs simultaneously on Chrome
 there will be times when you want to move multiple tabs at once, this tutorial will show you how to do that.
there will be times when you want to move multiple tabs at once, this tutorial will show you how to do that. - How to select and close multiple Chrome or Firefox tabs at the same time
 closing each tab on the browser is really a repressive task. chrome and firefox allow you to select the tabs in the address bar and quickly close those tabs with a shortcut or mouse.
closing each tab on the browser is really a repressive task. chrome and firefox allow you to select the tabs in the address bar and quickly close those tabs with a shortcut or mouse. - Google Chrome adds support for handling noisy websites
 perhaps you are used to using a web browser and being harassed by unexpected sounds coming from one of the tabs, usually with videos or ads playing in the background.
perhaps you are used to using a web browser and being harassed by unexpected sounds coming from one of the tabs, usually with videos or ads playing in the background. - How to restart Chrome without losing open tabs
 imagine you are working on chrome and opening a series of important tabs for work, but for some reason you have to close or restart the browser.
imagine you are working on chrome and opening a series of important tabs for work, but for some reason you have to close or restart the browser. - Chrome 19 syncs tabs on all devices
 the tabs you open on chrome 19 in your computer will automatically 'run' on chrome 19 on other devices like phones and tablets. chrome 19 also patched 20 vulnerabilities.
the tabs you open on chrome 19 in your computer will automatically 'run' on chrome 19 on other devices like phones and tablets. chrome 19 also patched 20 vulnerabilities. - How to fix Chrome tab auto-refresh error
 if you're switching between tabs in chrome, some tabs may reload automatically. this happens due to chrome's memory management and can be annoying.
if you're switching between tabs in chrome, some tabs may reload automatically. this happens due to chrome's memory management and can be annoying.










 How to enable the new interface for PDF file readers in Chrome
How to enable the new interface for PDF file readers in Chrome How to set Firefox as the default PDF reader in Windows 10
How to set Firefox as the default PDF reader in Windows 10 How to fix the slow running state of Chrome browser
How to fix the slow running state of Chrome browser Password Monitor: New security feature on Edge Chromium
Password Monitor: New security feature on Edge Chromium How to save Firefox websites as PDF
How to save Firefox websites as PDF How to reduce RAM capacity on Chrome most effectively
How to reduce RAM capacity on Chrome most effectively