How to reset Windows 10, restore original Windows 10 settings
It is not necessary to create a Windows 10 installation USB , right on your operating system, Windows 10 already provides the Reset Win 10 feature . With this feature, you only need a few simple setup steps to quickly and effectively return the operating system you are using to its original state.
1. How to restore Windows 10 factory settings to its original state
1.1. Resetting Windows 10 still retains personal data
Step 1: Press the key combination Win + I to go to Settings => Select Update & Security .

Step 2: Go to Recovery , in Reset this PC => Click Get Started.

Step 3: Select Keep my files.

Step 4: Click Reset to start the Windows 10 Reset process.
- Note: After clicking reset, the computer will restart. You will not be able to go back to previous steps.

- Wait a few minutes for the computer to restart and begin the Windows 10 reset process.
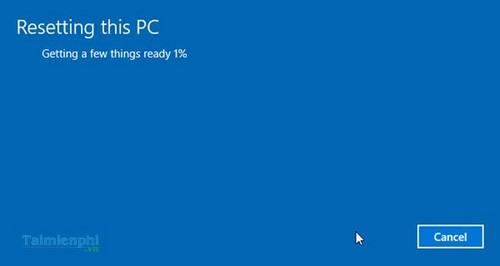
- After the process of restoring Windows 10 factory settings is successful, the device will automatically return to the original operating system.

1.2. Reset Windows 10 and wipe all data
Step 1: Press the key combination Win + I to go to Settings => Select Update & Security .
Step 2: Select Recovery => In the Reset this PC section, click Get Started
Step 3: Select Remove everything , to clean Windows and return the Windows operating system to a like-new state.

- Wait a few minutes for the system to launch the process.

Step 4: Click on Only the drive where Windows is installed (Only delete data on C: drive). Absolutely do not select All drives , because it will delete data on all other drives and it will be very difficult to restore data.

Step 5: Option to clean up drive data
- Just remove my file : This option helps you delete quickly, which means that after deleting, you can still use data recovery software to restore it. , similar to the Quick Format USB option.
- Remove files and clean the drive : Wipe the data and it will be very difficult for you to recover the data. The disadvantage of this option is that the deletion time will be quite long. This method is only useful in cases where after resetting the device you will sell it or give it to someone else.

- At this time, the message ready to reset Win 10 will appear, click Reset to perform the process of restoring the computer to a like-new state. Windows will restart and take a certain amount of time depending on your computer configuration to reset the system.

2. Installation steps after Resetting Windows 10
After the process of restoring Windows 10 settings is successful, you will need to perform a few steps to reset Windows 10 before using it.
- Select language and time zone

- Click Accept to agree to the terms of use

- Click Use Express Setting

- Enter the User name , then click Next to complete

Restoring Windows 10 factory settings is not always convenient. Sometimes you will encounter Windows 10 reset errors that are rarely encountered. If so, please try to find solutions in the article about Win 10 reset errors and The fix that Free Download introduced in the previous article so you can successfully use the Windows 10 version on your device.
3. Advantages of Reset Windows 10 method
As mentioned above, resetting Windows 10 helps the computer return to its original state as when we had just installed Windows, all the software or applications you previously installed will be lost and replaced by the system. operating system and available applications.
- Easy to do, even if you don't have any knowledge about computers.
- There are not enough support tools such as rescue USB or Hiren's BootCD rescue disk.
- Few errors occur during the recovery process.
4. Why must Reset Windows 10 to its original state?
Resetting Windows 10 to its original state is necessary and should be done periodically because this cycle will help you solve some of the following problems:
- Resolve technical problems: If your computer encounters technical issues like slowness, crashes or not working properly, resetting can help fix these problems by restoring the original operating system settings.
- Remove unwanted software: Some software can cause problems or slow down your computer. Resetting Windows 10 will remove all unwanted software and return your computer to a like-new state.
- Periodic maintenance : Periodic reset is an important part of computer maintenance. It helps clean unnecessary files and create a new working environment, helping the computer run smoother.
- Security: Resetting Windows 10 can be a way to remove any traces of personal information or sensitive data before you sell or reuse your computer.
- System upgrade: In some cases, when you want to upgrade your Windows 10 version to Win 11 version, a reset may be part of the process to ensure compatibility and clean the system.
With just a few simple steps, you can return the operating system on your computer to its default state with the Reset Windows 10 feature. Now, enter the Win 10 Pro and Home keys to activate Windows permanently. Remotely and fully use the features that Microsoft supports.
You should read it
- How to use the Reset feature on Windows 10
- Summary of some simple ways to Reset Windows 10
- Instructions 2 simple ways Reset Windows 10 (The last part)
- 3 How to reset Win 7, Factory reset Windows 7
- Instructions on how to reset Windows 10 extremely fast and simple
- New features of Reset This PC on Windows 10
- Steps to reset all apps on Windows 10
- Instructions to reset Windows Firewall Rules to the initial default state
- How to reset SMC on Mac
- Steps to reset the computer on Windows 11 to fix annoying errors
- How to Factory Reset Windows 10 PC with Command Prompt
- How to Factory Reset Windows 11 PC
May be interested

The simplest way to turn Bluetooth on and off on Windows 10

How to change brightness on Windows 10 for Laptops and PCs

How to open virtual keyboard on Windows 10 for Laptop and PC

6 Quick and simple ways to take screenshots of Windows 10 computers

Windows 10 Full computer screen capture shortcut, by region

How to download Windows 10 20H2 Insider version






 How to use the Reset feature on Windows 10
How to use the Reset feature on Windows 10 How to reset iPhone, restore original settings with iTunes
How to reset iPhone, restore original settings with iTunes 3 How to reset Win 7, Factory reset Windows 7
3 How to reset Win 7, Factory reset Windows 7 Summary of some simple ways to Reset Windows 10
Summary of some simple ways to Reset Windows 10 Instructions to reset Android phone to restore factory settings
Instructions to reset Android phone to restore factory settings How to restore original iPhone settings on Find My Phone
How to restore original iPhone settings on Find My Phone