The simplest way to turn Bluetooth on and off on Windows 10
Turning Bluetooth on and off on Windows 10 brings many benefits. For users, this feature brings convenience when connecting to peripheral devices such as wireless headsets, Bluetooth keyboards and mice. It also allows you to quickly share data files between Bluetooth devices, without using a connection cable.
There is a slight change compared to the way to turn Bluetooth on and off on Windows 7 or Windows 8.1. Windows 10 users encounter some difficulty in locating Bluetooth on and off, mainly because Microsoft has integrated it. This tool is deep in Settings and Action Center. However, to compare how to turn Bluetooth on and off on Win 7 compared to Win 10, the way to turn Bluetooth on and off in Win 10 on Laptops and PCs is much more convenient and faster, as you can directly turn Bluetooth on and off from any window. , any Windows 10 software.
1. Turn on and off Bluetooth Windows 10 using Action Center
Step 1: Click on the Action Center icon => Select the Bluetooth icon to turn on the feature.
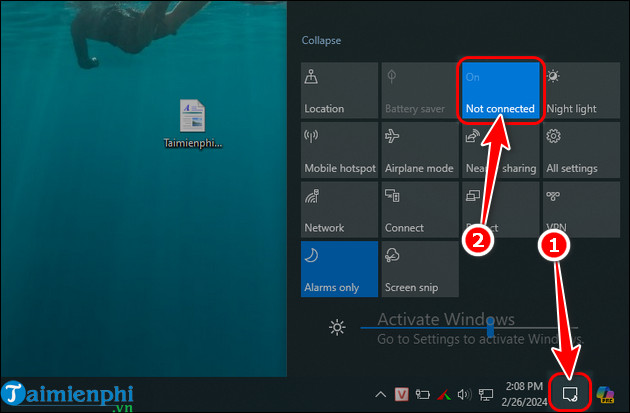 The simplest way to turn Bluetooth on and off on Windows 10 Picture 1
The simplest way to turn Bluetooth on and off on Windows 10 Picture 1
Step 2: Click the Bluetooth icon again if you want to switch back to Off mode - turn off Bluetooth on Windows 10.
Step 3: To set up detailed settings or want to connect a Bluetooth headset to your computer , right-click Bluetooth icon => Select Go to Settings and perform device pairing.
 The simplest way to turn Bluetooth on and off on Windows 10 Picture 2
The simplest way to turn Bluetooth on and off on Windows 10 Picture 2
2. Instructions for turning on and off Bluetooth using Settings
Step 1: Press the key combination Win + I to go to Settings => Select Devices.
 The simplest way to turn Bluetooth on and off on Windows 10 Picture 3
The simplest way to turn Bluetooth on and off on Windows 10 Picture 3
Step 2: In the Bluetooth & other devices section, switch to On mode to turn on Bluetooth in Windows 10. - Conversely, switch to Off
mode to turn off Bluetooth on Windows 10.
 The simplest way to turn Bluetooth on and off on Windows 10 Picture 4
The simplest way to turn Bluetooth on and off on Windows 10 Picture 4
3. How to turn Bluetooth on and off using Airplane mode
Step 1: Press the key combination Win + I to go to Settings => Select Network & Internet.
 The simplest way to turn Bluetooth on and off on Windows 10 Picture 5
The simplest way to turn Bluetooth on and off on Windows 10 Picture 5
Step 2: Go to Ariplane mod tab => Set Bluetooth on and off on Windows 10.
 The simplest way to turn Bluetooth on and off on Windows 10 Picture 6
The simplest way to turn Bluetooth on and off on Windows 10 Picture 6
4. Instructions for pairing devices via Bluetooth
Step 1: In the Bluetooth detailed settings window, click Add Bluetooth or other device.
 The simplest way to turn Bluetooth on and off on Windows 10 Picture 7
The simplest way to turn Bluetooth on and off on Windows 10 Picture 7
Step 2: Select Bluetooth .
 The simplest way to turn Bluetooth on and off on Windows 10 Picture 8
The simplest way to turn Bluetooth on and off on Windows 10 Picture 8
Step 3: Select the device you want to connect Bluetooth to your computer.
- For example: Free Download wants to pair with a phone called Taimienphi.
 The simplest way to turn Bluetooth on and off on Windows 10 Picture 9
The simplest way to turn Bluetooth on and off on Windows 10 Picture 9
Step 4: At this time, a notification will appear on Taimienphi's phone allowing Bluetooth connection to the computer. If consent is confirmed, pairing between your Win 10 computer and Taimienphi phone via Bluetooth will take place.
Step 5: Pairing is successful, the connection completion message will appear. Click Done to start sharing data between the two devices.
 The simplest way to turn Bluetooth on and off on Windows 10 Picture 10
The simplest way to turn Bluetooth on and off on Windows 10 Picture 10
Step 6: To disconnect, turn off the device's Bluetooth
. - Alternatively, you can go to Other Devices , select the device => Click Remove device to disconnect.
 The simplest way to turn Bluetooth on and off on Windows 10 Picture 11
The simplest way to turn Bluetooth on and off on Windows 10 Picture 11
Since Windows 10, the way to send Bluetooth files on the computer has become simpler and more convenient, but many people have overlooked this basic feature on Windows 10. If you know how to turn Bluetooth on and off on Windows 10 , you can even play music and perform many other tricks on Windows in addition to the usual feature of sending files via Bluetooth. Good luck!
You should read it
- How to open Bluetooth on Windows 10 - Instructions to turn on, turn off, use Bluetooth on Windows 10
- How to turn on Bluetooth on Win 10
- How to connect a Bluetooth device on Windows
- The simplest way to turn Bluetooth on and off on Windows 11
- How to enable and connect Bluetooth on Windows 11
- Instructions on how to set up Bluetooth on Windows 10
- How to turn on Bluetooth on Mac
- The software supports Bluetooth connection with the computer
- How to turn on Bluetooth on Windows 10, turn on Bluetooth on Windows 8/7
- How to Use USB Bluetooth
- Instructions for turning on and off Bluetooth on Windows 10
- Fix Bluetooth error does not work on Windows 7 or Windows 8
May be interested

How to change brightness on Windows 10 for Laptops and PCs

How to open virtual keyboard on Windows 10 for Laptop and PC

6 Quick and simple ways to take screenshots of Windows 10 computers

Windows 10 Full computer screen capture shortcut, by region

How to download Windows 10 20H2 Insider version

The most effective way to fix Windows 10 desktop screen not displayed when starting up






 The simplest way to turn Bluetooth on and off on Windows 11
The simplest way to turn Bluetooth on and off on Windows 11 Instructions on how to turn on bluetooth on pc in the simplest way
Instructions on how to turn on bluetooth on pc in the simplest way Instructions for turning on and off Bluetooth on Windows 10
Instructions for turning on and off Bluetooth on Windows 10 How to open Bluetooth on Windows 10 - Instructions to turn on, turn off, use Bluetooth on Windows 10
How to open Bluetooth on Windows 10 - Instructions to turn on, turn off, use Bluetooth on Windows 10 How to turn on Bluetooth on Win 10
How to turn on Bluetooth on Win 10 How to connect a Bluetooth device on Windows
How to connect a Bluetooth device on Windows