Instructions 2 simple ways Reset Windows 10 (The last part)
If your Windows 10 computer is having some problems you can choose Refresh, Reset or Restore to restore the problem. In the previous article, Network Administrator has instructed you to reset Windows 10 from Boot, in the article below, Network Administrator will guide you how to reset Windows 10 from the Settings menu.
2. Reset Windows 10 from the Setting menu
Note:
You cannot reset Windows 10 from the Settings menu if the User Account Control (UAC) is set to always notify you of changes to the system.
1. Open Settings, then click the Update & Recovery icon.
2. Next, click on Recovery in the left pane, then click Get Started under Reset this PC in the right pane.
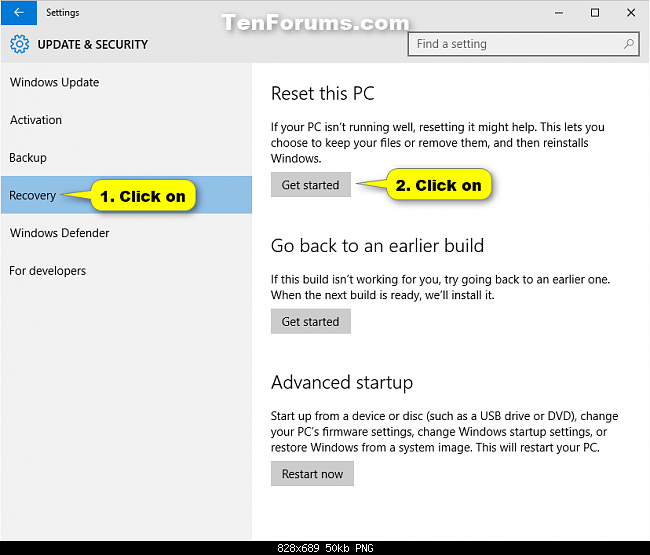 Instructions 2 simple ways Reset Windows 10 (The last part) Picture 1
Instructions 2 simple ways Reset Windows 10 (The last part) Picture 1
3. If the message of Insert Media appears on the screen, insert the Windows 10 Installation meida drive or Recovery drive to continue.
 Instructions 2 simple ways Reset Windows 10 (The last part) Picture 2
Instructions 2 simple ways Reset Windows 10 (The last part) Picture 2
4. If notified Not to find the recovery environment , you need to insert Windows 10 Installation Media or Recovery drive.
 Instructions 2 simple ways Reset Windows 10 (The last part) Picture 3
Instructions 2 simple ways Reset Windows 10 (The last part) Picture 3
5. Click Remove everything .
 Instructions 2 simple ways Reset Windows 10 (The last part) Picture 4
Instructions 2 simple ways Reset Windows 10 (The last part) Picture 4
6. If your Windows 10 computer has more than 1 drive (partition), the next step is to choose to delete all files from the Windows drive or from all drives.
 Instructions 2 simple ways Reset Windows 10 (The last part) Picture 5
Instructions 2 simple ways Reset Windows 10 (The last part) Picture 5
 Instructions 2 simple ways Reset Windows 10 (The last part) Picture 6
Instructions 2 simple ways Reset Windows 10 (The last part) Picture 6
7. Click Just remove my files or Fully clean the drive to delete the drive you want to delete.
 Instructions 2 simple ways Reset Windows 10 (The last part) Picture 7
Instructions 2 simple ways Reset Windows 10 (The last part) Picture 7
Note:
- Options Just remove my files : Format speed is faster and does not take much time. Your files can be restored with other users.
- Fully clean the drive option : Completely erase your drive by overwriting files, so it is difficult to recover files. This process lasts an hour.
8. Next, click Reset to begin the process of resetting your computer.
 Instructions 2 simple ways Reset Windows 10 (The last part) Picture 8
Instructions 2 simple ways Reset Windows 10 (The last part) Picture 8
9. Wait until the process is finished, your computer will have to restart several times during the process.
 Instructions 2 simple ways Reset Windows 10 (The last part) Picture 9
Instructions 2 simple ways Reset Windows 10 (The last part) Picture 9
10. After the process has finished, select your country of residence, App language, Keyboard layout, and time zone, then click Next.
 Instructions 2 simple ways Reset Windows 10 (The last part) Picture 10
Instructions 2 simple ways Reset Windows 10 (The last part) Picture 10
11. Click Accept.
 Instructions 2 simple ways Reset Windows 10 (The last part) Picture 11
Instructions 2 simple ways Reset Windows 10 (The last part) Picture 11
12. If you use a wireless network card, you must set up and connect to the wireless network by selecting any wireless network, then enter the password and then click Next .
 Instructions 2 simple ways Reset Windows 10 (The last part) Picture 12
Instructions 2 simple ways Reset Windows 10 (The last part) Picture 12
 Instructions 2 simple ways Reset Windows 10 (The last part) Picture 13
Instructions 2 simple ways Reset Windows 10 (The last part) Picture 13
13. Next, click Use express setting or Customize settings to continue the installation.
If you select the Customize settings option:
14. Next you can set whether to turn on Personalization and Location if you want, and then click Next.
 Instructions 2 simple ways Reset Windows 10 (The last part) Picture 14
Instructions 2 simple ways Reset Windows 10 (The last part) Picture 14
15. Setup turns off or opens the Connectivity and error reporting , then click Next .
 Instructions 2 simple ways Reset Windows 10 (The last part) Picture 15
Instructions 2 simple ways Reset Windows 10 (The last part) Picture 15
If you choose the Use Express settings option:
16. You can set whether to enable or disable Browser, protection, and update if you want, then click Next.
 Instructions 2 simple ways Reset Windows 10 (The last part) Picture 16
Instructions 2 simple ways Reset Windows 10 (The last part) Picture 16
17. Windows will now check your Internet connection.
 Instructions 2 simple ways Reset Windows 10 (The last part) Picture 17
Instructions 2 simple ways Reset Windows 10 (The last part) Picture 17
If you have an Internet connection: go to step 18.
Without Internet connection: you follow step 20B.
18. Select the username, then click Next.
 Instructions 2 simple ways Reset Windows 10 (The last part) Picture 18
Instructions 2 simple ways Reset Windows 10 (The last part) Picture 18
 Instructions 2 simple ways Reset Windows 10 (The last part) Picture 19
Instructions 2 simple ways Reset Windows 10 (The last part) Picture 19
 Instructions 2 simple ways Reset Windows 10 (The last part) Picture 20
Instructions 2 simple ways Reset Windows 10 (The last part) Picture 20
Note:
On the Windows 10 Home version you do not see this setting.
With Windows 10 Pro:
- My organization = Domain.
- I own it = Local home PC.
With Windows 10 Enterprise:
- Join Azure AD: Select this option if you use Office 365 or service businesses from Microsoft.
- Join a domain: This option allows you to set up Windows using a Local account. After the process has finished, you can join a domain (domain) or switch to a Microsoft account.
19. If you sign in with your Microsoft account, follow the steps below:
20. Set up Windows with a Microsoft account:
Note: Microsoft account:
- You use your email address and password to log in to Windows.
- When you log in with your Microsoft account, your computer will connect to the cloud (cloud service).
- Your friends contact and status information will automatically update on Hotmail, Facebook, Twitter, LinkedIn, and other accounts.
- You can access and share photos, documents and other files on OneDrive, Facebook, Flickr and other accounts without having to log in to these applications.
- Your personal settings are synchronized with any computer running Windows 8 and Windows 10 operating systems you log in, including themes, languages, favorite browsers and applications.
- You can access and download applications on Windows Store and use these applications on computers running Windows 8 and Windows 10 that you log in.
- You can automatically log in to applications and services that use Windows Live ID for authentication.
A, Enter your email address and Microsoft account password, then click Sign in .
 Instructions 2 simple ways Reset Windows 10 (The last part) Picture 21
Instructions 2 simple ways Reset Windows 10 (The last part) Picture 21
B, If you have to verify 2 steps to open a Microsoft account, select the method you want to receive the code, then click Next .
 Instructions 2 simple ways Reset Windows 10 (The last part) Picture 22
Instructions 2 simple ways Reset Windows 10 (The last part) Picture 22
 Instructions 2 simple ways Reset Windows 10 (The last part) Picture 23
Instructions 2 simple ways Reset Windows 10 (The last part) Picture 23
C, Enter the code you received, then click Next .
 Instructions 2 simple ways Reset Windows 10 (The last part) Picture 24
Instructions 2 simple ways Reset Windows 10 (The last part) Picture 24
D, If you want to use a PIN code with a Microsoft account on Windows 10, click PIN me . Or if you don't want to, click the link Skip this step .
 Instructions 2 simple ways Reset Windows 10 (The last part) Picture 25
Instructions 2 simple ways Reset Windows 10 (The last part) Picture 25
You can then add, change or delete the PIN.
E, If you want to use OneDrive with Microsoft account, click Next . If you do not want to, you click on the link Save new files only to this PC bằng mặc định . Then you can still set up or turn off OneDrive.
 Instructions 2 simple ways Reset Windows 10 (The last part) Picture 26
Instructions 2 simple ways Reset Windows 10 (The last part) Picture 26
F, If you want to use Cortana with a Microsoft account on Windows 10, click Next . If you don't want to, click the Not now link. You can set up or turn off Cortana if you want.
 Instructions 2 simple ways Reset Windows 10 (The last part) Picture 27
Instructions 2 simple ways Reset Windows 10 (The last part) Picture 27
Follow next step 22.
21. Set up Windows using Local account:
Note: Local Account:
- You use the username and password to login to Windows 10 just like you sign in on Windows 7 and Windows Vista.
- Local account only allows you to access your computer.
- All settings are not synchronized with other computers you use.
A, Click the link to select t Skip this step.
 Instructions 2 simple ways Reset Windows 10 (The last part) Picture 28
Instructions 2 simple ways Reset Windows 10 (The last part) Picture 28
B, Enter the username, password and password of the Local account hint, then click Next and proceed to step 25.
 Instructions 2 simple ways Reset Windows 10 (The last part) Picture 29
Instructions 2 simple ways Reset Windows 10 (The last part) Picture 29
22. After the installation process finishes, the Windows 10 interface will appear.
 Instructions 2 simple ways Reset Windows 10 (The last part) Picture 30
Instructions 2 simple ways Reset Windows 10 (The last part) Picture 30
 Instructions 2 simple ways Reset Windows 10 (The last part) Picture 31
Instructions 2 simple ways Reset Windows 10 (The last part) Picture 31
23. Click Yes or No to open Network Discovery.
 Instructions 2 simple ways Reset Windows 10 (The last part) Picture 32
Instructions 2 simple ways Reset Windows 10 (The last part) Picture 32
24. Make sure you set the correct time zone, date and time.
25. Install any driver on your device.
Refer to some of the following articles:
- How to fix the screen error of Windows 7/8 / 8.1 / 10 is black
- 4 ways to Reset Windows to its original state
- Using Password Reset Disk creates a new Windows login password
Good luck!
You should read it
- Summary of some simple ways to Reset Windows 10
- How to use the Reset feature on Windows 10
- 3 How to reset Win 7, Factory reset Windows 7
- Steps to reset all apps on Windows 10
- Instructions on how to reset Windows 10 extremely fast and simple
- Instructions to reset Windows Firewall Rules to the initial default state
- New features of Reset This PC on Windows 10
- How to reset SMC on Mac
- Steps to reset the computer on Windows 11 to fix annoying errors
- Fix Windows settings reset to default on reboot
- How to reset Windows Search settings on Windows 11
- How to Factory Reset Windows 10 PC with Command Prompt
May be interested

Error missing Disk Cleanup on Windows 10/8/7, this is a fix

Fix Accessories missing on Windows 10 Start Menu

Create a tone when pressing Caps Lock, Num Lock, or Scroll Lock Windows 10

Guide 5 ways to delete User accounts on Windows 10

Windows 10 system tray icon error, this is a fix

Instructions to disable Microsoft Consumer Experiences on Windows 10





 Summary of some simple ways to Reset Windows 10
Summary of some simple ways to Reset Windows 10 Instructions on how to reset Windows 10 extremely fast and simple
Instructions on how to reset Windows 10 extremely fast and simple 4 simple and effective ways to reset your Windows computer to its original state
4 simple and effective ways to reset your Windows computer to its original state Instructions to reset Windows Firewall Rules to the initial default state
Instructions to reset Windows Firewall Rules to the initial default state How to use the Reset feature on Windows 10
How to use the Reset feature on Windows 10 3 How to reset Win 7, Factory reset Windows 7
3 How to reset Win 7, Factory reset Windows 7