How to create, rename, delete folders on iPhone / iPad?
Usually after a period of use, your iPhone / iPad screen will be flooded with apps and games. Then, the search and use will become difficult plus the "aesthetics" will no longer exist. Therefore, the most reasonable solution is that you group similar applications and games into folders, both easy to find and increase the aesthetics of the screen interface. If you still "wonder" about how to do it, you can refer to our guide below.
1. Create a new folder
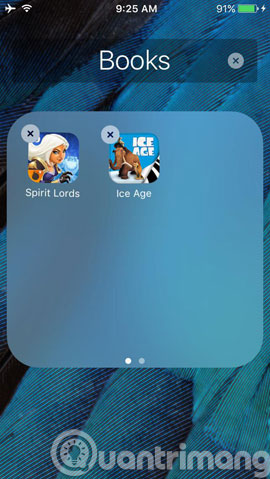
To put applications into a folder, press and hold on one of the icons you want. After that, all application icons will vibrate. At this point, just drag the application icon over the other application you want to put together the same folder.
2. Rename the folder

When you first create the folder, select the name for the folder according to your wishes. If you want to rename the folder, you just need to press and hold on an application in it, when the app icon starts vibrating, click on the frame to rename it.
3. Delete the available directory
To delete a folder, simply press, hold, drag all applications out of the folder. When you remove the last application, the folder will disappear.
The above are simple steps for you to create, rename or delete folders on iPhone, iPad. From now on, you can easily group apps of the same type to make the screen look "airy".
- How to turn off the auto update feature on iPhone
- Prevent iTunes from manually reinstalling the App on iPhone in 3 steps
- How to hide apps on iPhone screen?
Good luck!
You should read it
- How to Make an Invisible Folder
- How to set the default name of a newly created folder according to the current date on Windows 10
- How to append to an icon on iPhone
- How to share iCloud folder on iPhone and iPad
- How to adjust the iPhone folder interface
- 6 ways to rename files and folders in Windows 10
- How to change the download folder iPhone and iPad
- What is the Windows.old folder and how do you delete it?
May be interested
- How to Create and Delete Files or Folders from Windows Command Prompt
 this article shows you how to use command prompt on windows to create and delete files and folders (also known as directories). files you create from command prompt can be edited and managed with windows applications, including file manager and text editors.
this article shows you how to use command prompt on windows to create and delete files and folders (also known as directories). files you create from command prompt can be edited and managed with windows applications, including file manager and text editors. - Delete all empty folders on Android with just one touch
 it seems that these empty folders seem to be meaningless and do not increase the amount of ram, but if you have too many empty directories, then handling these folders will become difficult and costly. time. network administrators will help you find and delete empty folders on android in a snap with the empty folder cleaner application.
it seems that these empty folders seem to be meaningless and do not increase the amount of ram, but if you have too many empty directories, then handling these folders will become difficult and costly. time. network administrators will help you find and delete empty folders on android in a snap with the empty folder cleaner application. - 6 ways to rename files and folders in Windows 10
 renaming a file or folder is a common task that is probably familiar to any windows user. however, few people know that there are 6 different ways to rename a file or folder on windows 10, specifically as follows:
renaming a file or folder is a common task that is probably familiar to any windows user. however, few people know that there are 6 different ways to rename a file or folder on windows 10, specifically as follows: - How to delete files and folders on Dropbox
 after a long time using dropbox leads to more and more storage space on dropbox. you should clean up dropbox, delete files or folders that are no longer in use.
after a long time using dropbox leads to more and more storage space on dropbox. you should clean up dropbox, delete files or folders that are no longer in use. - Instructions to delete large folders quickly on Windows 11
 when deleting large folders on windows 11, the deletion speed will be slower. if you feel that this deletion process is too time-consuming, the article below will help you with additional methods to delete large folders on windows 11.
when deleting large folders on windows 11, the deletion speed will be slower. if you feel that this deletion process is too time-consuming, the article below will help you with additional methods to delete large folders on windows 11. - How to copy, delete, move, rename files/folders using PowerShell on Windows PC
 you can copy, delete, move or rename your files or folders on your windows pc using powershell.
you can copy, delete, move or rename your files or folders on your windows pc using powershell. - Are there ways to delete music on iPhone?
 to be able to delete audio or video on iphone / ipad, we can delete directly on the device or through support software such as itunes and itools.
to be able to delete audio or video on iphone / ipad, we can delete directly on the device or through support software such as itunes and itools. - How to create notice to delete notes on iPhone
 the note application on iphone by default has no notification when pressing delete, sometimes causing you to delete the wrong content.
the note application on iphone by default has no notification when pressing delete, sometimes causing you to delete the wrong content. - Instructions for creating photo folders on iPhone
 the photos app on iphone has a convenient feature that allows users to create folders to store favorite albums.
the photos app on iphone has a convenient feature that allows users to create folders to store favorite albums. - Create and manage folders in iOS devices
 the article will cover two methods: one can be used directly on your ios device, and the other can be used via itunes.
the article will cover two methods: one can be used directly on your ios device, and the other can be used via itunes.










 How to delete Web browser history on iPad?
How to delete Web browser history on iPad? Save battery for iPhone 3G / 3GS
Save battery for iPhone 3G / 3GS How to update software in your iPhone device
How to update software in your iPhone device Guide to jailbreak the iPad
Guide to jailbreak the iPad Control remote computers via Remote Desktop mechanism with iPhone, iPad or iPod Touch
Control remote computers via Remote Desktop mechanism with iPhone, iPad or iPod Touch Should buy iPhone 4 of VinaPhone, Viettel or 'portable' goods?
Should buy iPhone 4 of VinaPhone, Viettel or 'portable' goods?