How to Remove Windows 8.1
Method 1 of 2:
Downgrading to a Lower Windows Version
-
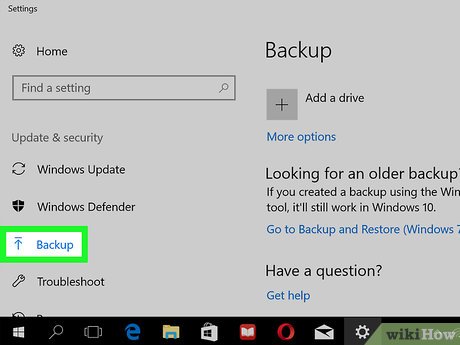 Backup of your files. You will need to obtain an external hard drive. Once you connect it to your computer, search "save backup copies" in your computers search, then click on the result. Follow the instructions to back up your files onto the hard drive. Eject the hard drive once you have done so.
Backup of your files. You will need to obtain an external hard drive. Once you connect it to your computer, search "save backup copies" in your computers search, then click on the result. Follow the instructions to back up your files onto the hard drive. Eject the hard drive once you have done so. -
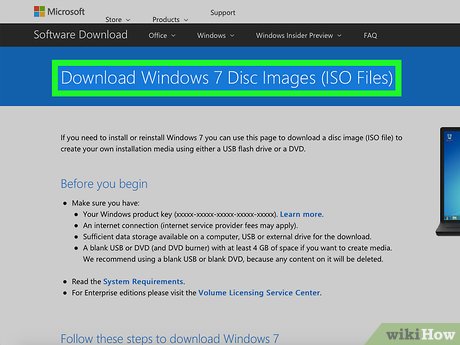 Get an older Windows OS CD/DVD installer. You can revert back to the original Windows 8 or install a lower OS version, like Windows 7 or XP.
Get an older Windows OS CD/DVD installer. You can revert back to the original Windows 8 or install a lower OS version, like Windows 7 or XP. -
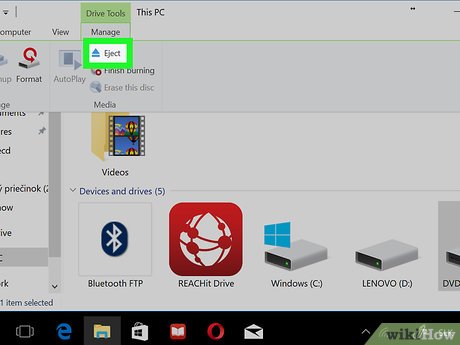 Locate your computer's CD drive. Insert the CD/DVD into your PC's CD/DVD drive.
Locate your computer's CD drive. Insert the CD/DVD into your PC's CD/DVD drive. -
 Restart your computer. Find the power button, and press down to turn it off. Once it is off, press the button to turn it back on. You can also restart your computer by locating that option your desktop menu and clicking on it.
Restart your computer. Find the power button, and press down to turn it off. Once it is off, press the button to turn it back on. You can also restart your computer by locating that option your desktop menu and clicking on it. -
 Access the computer's BIOS. Press F1, F2, or the Delete button (depending on what BIOS version you have).
Access the computer's BIOS. Press F1, F2, or the Delete button (depending on what BIOS version you have). -
 Set the BIOS to boot from the CD/DVD drive first.
Set the BIOS to boot from the CD/DVD drive first. -
 Save the changes once you're done. Wait for the computer to reboot.
Save the changes once you're done. Wait for the computer to reboot. -
 Tap any buttons on the keyboard. Do so when the screen prompts you to 'press any key to boot from CD or DVD.'
Tap any buttons on the keyboard. Do so when the screen prompts you to 'press any key to boot from CD or DVD.' -
 Re-install Windows. Choose to install a fresh copy of the Windows OS you want. Follow the installation procedure on the setup screen to install the new operating system.
Re-install Windows. Choose to install a fresh copy of the Windows OS you want. Follow the installation procedure on the setup screen to install the new operating system.
Method 2 of 2:
Installing Linux or Other OS
-
 Create a backup of all your files. You can backup your files on an external hard drive.
Create a backup of all your files. You can backup your files on an external hard drive. -
 Get a Linux installer. There are other OS that you can use aside from Windows. One of which is Linux. Linux is a free open-source OS can download from the Internet to a bootable CD.
Get a Linux installer. There are other OS that you can use aside from Windows. One of which is Linux. Linux is a free open-source OS can download from the Internet to a bootable CD. -
 Insert the CD into your computer's CD/DVD drive. You'll need to locate your computer's CD drive.
Insert the CD into your computer's CD/DVD drive. You'll need to locate your computer's CD drive. -
 Restart your computer. Either locate this option by clicking on it on your computer's main menu, or press the power button.
Restart your computer. Either locate this option by clicking on it on your computer's main menu, or press the power button. -
 Access the computer's BIOS. Do this by pressing F1, F2 or the Delete button (depending on what BIOS version you have).
Access the computer's BIOS. Do this by pressing F1, F2 or the Delete button (depending on what BIOS version you have). -
 Set the BIOS to boot from the CD/DVD drive first.
Set the BIOS to boot from the CD/DVD drive first. -
 Save the changes once you're done. Wait for the computer to restart.
Save the changes once you're done. Wait for the computer to restart. -
 Tap any buttons on the keyboard. Do so when the screen prompts you to 'press any key to boot from CD or DVD.'
Tap any buttons on the keyboard. Do so when the screen prompts you to 'press any key to boot from CD or DVD.' -
 Follow the setup instruction of the new OS you're going to use.
Follow the setup instruction of the new OS you're going to use.
3.5 ★ | 2 Vote
You should read it
- Fix Windows 7 error without receiving CD / DVD drive
- How to Install Windows 7 Using Pen Drive
- How to set up the Windows Store app installation to any D drive or drive
- How to identify hard drive failure, hard drive failure, bad hard drive on Windows
- How to Format an SSD Drive
- How to Unmount a Drive
- How to Remove a Flash Drive from a Windows 10 Computer
- How to use flash drive on Windows 10
May be interested
- Remove viruses from Windows PC with Ubuntu Live USB
 your windows computer is infected with a virus or worse, you can't even start it. if you own a cd or ubuntu live usb, you can use it to clean your pc and try to recover windows.
your windows computer is infected with a virus or worse, you can't even start it. if you own a cd or ubuntu live usb, you can use it to clean your pc and try to recover windows. - How to remove software and programs on Windows 7
 if you want to remove any software that is being installed on the computer, you can use this function directly or you can use the software to clean and optimize the ccleaner system to remove the part. soft.
if you want to remove any software that is being installed on the computer, you can use this function directly or you can use the software to clean and optimize the ccleaner system to remove the part. soft. - Remove root malware (malware) on Windows 10 computers
 if pop-up windows are displayed on your windows 10 computer screen or your computer is redirected to advertising windows, it is likely that your computer has adware or chapters. unexpected process of attack.
if pop-up windows are displayed on your windows 10 computer screen or your computer is redirected to advertising windows, it is likely that your computer has adware or chapters. unexpected process of attack. - Instructions on how to remove Internet Explorer on Windows 10
 the following article will show you how to remove internet explorer from the system to return the disk space.
the following article will show you how to remove internet explorer from the system to return the disk space. - How to Remove Viruses
 this is an article showing how to remove viruses on windows or mac computers. in most cases, using your computer's built-in safe mode and antivirus program is enough to remove the virus. however, you need to note that not all viruses can be killed; that means you have to reinstall your computer's operating system to remove the virus.
this is an article showing how to remove viruses on windows or mac computers. in most cases, using your computer's built-in safe mode and antivirus program is enough to remove the virus. however, you need to note that not all viruses can be killed; that means you have to reinstall your computer's operating system to remove the virus. - Steps to disable or completely remove the Onedrive application on Windows 10
 onedrive is a microsoft cloud storage solution that allows users to store all data in the cloud and access data directly from the cloud from a computer without having to install any program. anything, and deeper integration on windows 10 operating system.
onedrive is a microsoft cloud storage solution that allows users to store all data in the cloud and access data directly from the cloud from a computer without having to install any program. anything, and deeper integration on windows 10 operating system. - How to add or remove Control Panel from Navigation Pane on Windows 7
 windows provides a range of tools on the control panel so users can easily customize most settings. suppose for some reason that you want to remove the control panel from the navigation pane, for example, so that other users cannot access and set up some custom settings on your computer, etc. in the following article, network administrator will show you how to remove or add control panel from navigation pane on windows 7.
windows provides a range of tools on the control panel so users can easily customize most settings. suppose for some reason that you want to remove the control panel from the navigation pane, for example, so that other users cannot access and set up some custom settings on your computer, etc. in the following article, network administrator will show you how to remove or add control panel from navigation pane on windows 7. - How to delete, remove software on Windows 10 computers
 how to delete, remove software on windows 10 computers. below are ways to delete, remove software on windows 10 computers, please follow along. method 1: uninstall software on windows 10 using apps in settings. step 1: select the window icon (start menu) and then select
how to delete, remove software on windows 10 computers. below are ways to delete, remove software on windows 10 computers, please follow along. method 1: uninstall software on windows 10 using apps in settings. step 1: select the window icon (start menu) and then select - Steps to restore Windows Store on Windows 10 after removal
 removing the app is extremely simple, you can remove each app one by one or remove dozens of apps at once. however, if you remove all the apps, which means that the windows store app will be lost, you can't install any new apps. so how to reinstall or restore the windows store on windows 10 after it has been removed with powershell.
removing the app is extremely simple, you can remove each app one by one or remove dozens of apps at once. however, if you remove all the apps, which means that the windows store app will be lost, you can't install any new apps. so how to reinstall or restore the windows store on windows 10 after it has been removed with powershell. - How to remove the software rooted on Windows
 over time, the amount of space your computer shrinks and it will run slower than before. part of the reason for this is that you do not eradicate software that is no longer in use. in today's article, tipsmake.com will guide you how to remove the software rooted on windows.
over time, the amount of space your computer shrinks and it will run slower than before. part of the reason for this is that you do not eradicate software that is no longer in use. in today's article, tipsmake.com will guide you how to remove the software rooted on windows.



















 How to Enable Hibernate in Windows 8
How to Enable Hibernate in Windows 8 How to Use Windows 8.1
How to Use Windows 8.1 How to Go Straight to Desktop When You Sign in on Windows 8
How to Go Straight to Desktop When You Sign in on Windows 8 How to Shut Down Windows 8
How to Shut Down Windows 8 How to Restore Windows 8
How to Restore Windows 8 How to Switch Keyboard Input Languages in Windows 8.1
How to Switch Keyboard Input Languages in Windows 8.1