How to Use Windows 8.1
Part 1 of 11:
Updating to Windows 8.1
-
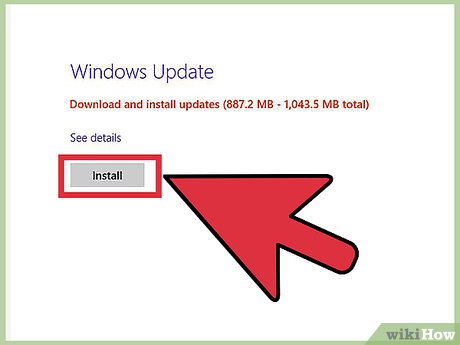 Install any available updates. Before you can install Windows 8.1, you must have all the available updates for Windows 8 installed.
Install any available updates. Before you can install Windows 8.1, you must have all the available updates for Windows 8 installed.- Open the Charms bar and select "Change PC settings".
- Select the "Update and recovery" option, and then Windows Update.
- Click "Check Now" to check for any available updates, and install any that appear.
-
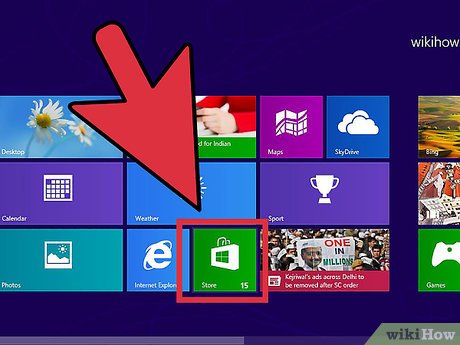 Open the Store app from the Start screen. You can only download Windows 8.1 through the Windows Store (not through Windows Update). You can access the Store from the Start screen.
Open the Store app from the Start screen. You can only download Windows 8.1 through the Windows Store (not through Windows Update). You can access the Store from the Start screen. -
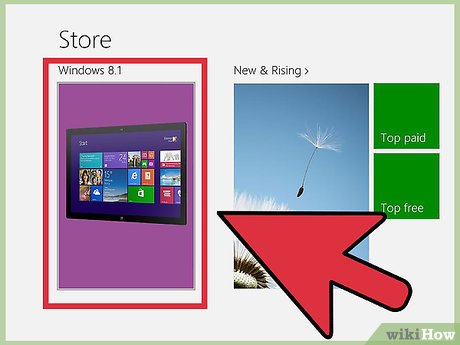 Select the "Windows 8.1 Update". It should be prominently displayed in the Store screen if you haven't updated yet.
Select the "Windows 8.1 Update". It should be prominently displayed in the Store screen if you haven't updated yet. -
 Click "Install" to download and install the update. Your computer will reboot after the installation is complete.
Click "Install" to download and install the update. Your computer will reboot after the installation is complete.- Windows 8.1 actually lowers the amount of space that Windows takes up, so you may notice a slight increase in your free space after installing.
Part 2 of 11:
Accessing Tutorials
-
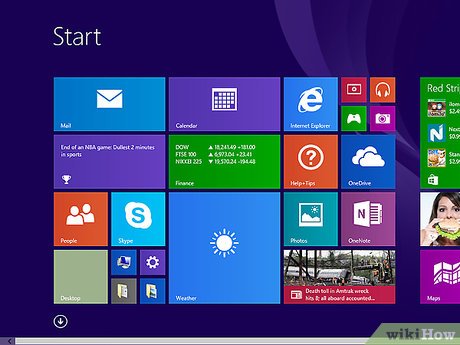 Open the Start screen. Windows 8.1 comes with a built-in tutorial program that can explain how to navigate and find your way around the Windows 8.1 interface. This is great for Windows 8 newcomers and old pros alike.
Open the Start screen. Windows 8.1 comes with a built-in tutorial program that can explain how to navigate and find your way around the Windows 8.1 interface. This is great for Windows 8 newcomers and old pros alike. -
 Type "help+tips". Select the "Help+Tips" app from the list of search results. You can also open the Apps screen and select it from the "H" section.
Type "help+tips". Select the "Help+Tips" app from the list of search results. You can also open the Apps screen and select it from the "H" section. -
 Work through each of the tutorials. Each category has some helpful text along with pictures and videos to show you how to get the most out of Windows 8.
Work through each of the tutorials. Each category has some helpful text along with pictures and videos to show you how to get the most out of Windows 8. -
 Follow the link sot learn more. At the end of each tutorial section, there will be links to the Windows Support website. You can use these links to learn more details about how to use Windows 8 effectively.
Follow the link sot learn more. At the end of each tutorial section, there will be links to the Windows Support website. You can use these links to learn more details about how to use Windows 8 effectively.
Part 3 of 11:
Booting Directly to Desktop
-
 Open the Desktop mode. By default, Windows 8 boots to the Start screen, which is great for tablets but less useful for those looking for a standard Windows experience. Windows 8.1 allows you to set your computer to boot directly to Desktop mode, bypassing the Start screen.
Open the Desktop mode. By default, Windows 8 boots to the Start screen, which is great for tablets but less useful for those looking for a standard Windows experience. Windows 8.1 allows you to set your computer to boot directly to Desktop mode, bypassing the Start screen.- Windows 8.1 Update, an automatic update available to all Windows 8.1 users, handles this process automatically by detecting a keyboard and mouse.
-
 Right-click on the taskbar and select "Properties". Click the Navigation tab.
Right-click on the taskbar and select "Properties". Click the Navigation tab. -
 Check the "When I sign in or close all apps on a screen, go to the desktop instead of Start" box. Click Apply to save the changes.
Check the "When I sign in or close all apps on a screen, go to the desktop instead of Start" box. Click Apply to save the changes. -
 Log into your account to see the changes. Now that you've made the change, every time you log into your Windows account or close all full-screen apps, you will be taken to the Desktop mode.
Log into your account to see the changes. Now that you've made the change, every time you log into your Windows account or close all full-screen apps, you will be taken to the Desktop mode.
Part 4 of 11:
Using the Start Button
-
 Click the Start button in Desktop mode to open the Start screen. Windows 8.1 adds the Start button back to the Desktop interface. While it won't open a traditional Start menu, it will quickly open the Windows Start screen.[1]
Click the Start button in Desktop mode to open the Start screen. Windows 8.1 adds the Start button back to the Desktop interface. While it won't open a traditional Start menu, it will quickly open the Windows Start screen.[1] -
 Right-click on the Start button to open a quick-access menu. This is one of the most useful features added to Windows 8.1, as it allows you to quickly open the Control Panel, the Command Prompt, the Power Options, Disk Management, and a host of other utilities. If you are a power-user, this menu will prove invaluable.
Right-click on the Start button to open a quick-access menu. This is one of the most useful features added to Windows 8.1, as it allows you to quickly open the Control Panel, the Command Prompt, the Power Options, Disk Management, and a host of other utilities. If you are a power-user, this menu will prove invaluable. -
 Shut down or log out from the right-click menu. Besides quick access to utilities, right-clicking the Start button allows you to quickly log out of Windows, or shut down and restart the computer.
Shut down or log out from the right-click menu. Besides quick access to utilities, right-clicking the Start button allows you to quickly log out of Windows, or shut down and restart the computer.
Part 5 of 11:
Pinning Windows Apps in Taskbar
-
 Open the Start screen. If you switch back and forth between Desktop and Modern (the UI that Windows 8 uses), you may want to pin your most used Modern apps to your Desktop's taskbar. This will let you easily open them while in Desktop mode.
Open the Start screen. If you switch back and forth between Desktop and Modern (the UI that Windows 8 uses), you may want to pin your most used Modern apps to your Desktop's taskbar. This will let you easily open them while in Desktop mode. -
 Right-click on the app you want to pin. You can pin any of your Live Tiles, or move down to the All Apps screen and pin any of the apps listed.
Right-click on the app you want to pin. You can pin any of your Live Tiles, or move down to the All Apps screen and pin any of the apps listed. -
 Select "Pin to taskbar". This will add a shortcut to the app on your Desktop taskbar.
Select "Pin to taskbar". This will add a shortcut to the app on your Desktop taskbar. -
 Right-click on pinned apps and select "Unpin this program from the taskbar" to remove it. This is especially useful if you want to get rid of the Store button that appears on the taskbar after updating to 8.1.
Right-click on pinned apps and select "Unpin this program from the taskbar" to remove it. This is especially useful if you want to get rid of the Store button that appears on the taskbar after updating to 8.1.
Part 6 of 11:
Using the Improved Start Screen
-
 Use the Power button in the upper-right corner to access the power options. With the Power button added to the Start screen, you can quickly access the Shutdown, Sleep, and Restart commands.
Use the Power button in the upper-right corner to access the power options. With the Power button added to the Start screen, you can quickly access the Shutdown, Sleep, and Restart commands. -
 Click the "Search" button to open the Search tool. While you could always start typing when on the Start screen to search, the Search button makes the tool much more obvious.
Click the "Search" button to open the Search tool. While you could always start typing when on the Start screen to search, the Search button makes the tool much more obvious. -
 Resize the tiles on your Start screen. Live Tiles allow you to see important information at a glance, but the default sizes of some tiles can make it difficult to organize your Start screen to your liking. You can resize any tile so that it takes up more or less space.
Resize the tiles on your Start screen. Live Tiles allow you to see important information at a glance, but the default sizes of some tiles can make it difficult to organize your Start screen to your liking. You can resize any tile so that it takes up more or less space.- Right-click on the tile you want to resize and select "Resize". If you want to resize multiple tiles at once, hold down Ctrl while selecting them.
- Select Small, Medium, Wide, or Large.
-
 Uninstall multiple apps at once. By selecting multiple apps from the Start screen, you can delete them all at once, saving you a lot of time.
Uninstall multiple apps at once. By selecting multiple apps from the Start screen, you can delete them all at once, saving you a lot of time.- Hold down Ctrl and right-click on each app you want to delete.
- Select "Uninstall" to remove the selected apps.
-
 Set your Start screen's background to match your Desktop. If you move back and forth between your Desktop and the Start screen often, it can be jarring to have the background change each time. You can set your Start screen to share your Desktop background to help make switching between them a more seamless experience.[2]
Set your Start screen's background to match your Desktop. If you move back and forth between your Desktop and the Start screen often, it can be jarring to have the background change each time. You can set your Start screen to share your Desktop background to help make switching between them a more seamless experience.[2]- Right-click on the taskbar in Desktop mode and select "Properties".
- Click the Navigation tab.
- Check the "Show my desktop background on Start" box and click Apply. Your Start screen will now have the same background as your Desktop.
-
 Find your newly-installed apps. When you install apps in Windows 8.1, they are no longer added as tiles to your Start screen. This helps cut down on clutter, but can make them difficult to find at first.
Find your newly-installed apps. When you install apps in Windows 8.1, they are no longer added as tiles to your Start screen. This helps cut down on clutter, but can make them difficult to find at first.- Click or tap the Down button at the bottom of the Start screen to open the "Apps" screen. Your newly installed apps will be displayed first, with all of your installed apps displayed alphabetically after that.
Part 7 of 11:
Snapping Multiple Apps
-
 Drag an app to the side of the screen to "Snap" it. The Modern UI allows you to have multiple apps open on your screen at once by snapping them to the sides. Windows 8 only allowed two apps to be snapped side-by-side, but 8.1 allows you to snap up to four apps at once.
Drag an app to the side of the screen to "Snap" it. The Modern UI allows you to have multiple apps open on your screen at once by snapping them to the sides. Windows 8 only allowed two apps to be snapped side-by-side, but 8.1 allows you to snap up to four apps at once. -
 Drag another app to the other side of the screen to split the screen. You can even snap the Desktop view to one side and a Modern app to the other.
Drag another app to the other side of the screen to split the screen. You can even snap the Desktop view to one side and a Modern app to the other. -
 Drag the slider for each app so that there is space in the middle. This will allow you to place another app between them.
Drag the slider for each app so that there is space in the middle. This will allow you to place another app between them. -
 Drag another open app to the space between the two snapped apps. Note that the number of apps that you can snap at once is dependent on your screen's resolution. Low resolution screens may not be able to snap more than two apps.
Drag another open app to the space between the two snapped apps. Note that the number of apps that you can snap at once is dependent on your screen's resolution. Low resolution screens may not be able to snap more than two apps. -
 Adjust the viewable area by using the sliders. Some apps will not work without enough screen space.
Adjust the viewable area by using the sliders. Some apps will not work without enough screen space.
Part 8 of 11:
Searching Your Computer and the Web
-
 Enable Bing web searches for your Windows Search function. Windows 8.1 can integrate the Bing search engine into your Windows Search utility, which can add a lot more functionality to your searches.
Enable Bing web searches for your Windows Search function. Windows 8.1 can integrate the Bing search engine into your Windows Search utility, which can add a lot more functionality to your searches.- Open the Charms bar and select "Settings".
- Click "Change PC settings".
- Select the "Search and apps" option.
- Toggle "Use Bing to search online" on.
- Determine whether or not you want Bing to use your location when searching. Enabling this will allow Bing to deliver location-specific search results.
-
 Search for something using the Windows search. You can click the "Search" button from the Start screen or simply start typing when the Start screen is open.
Search for something using the Windows search. You can click the "Search" button from the Start screen or simply start typing when the Start screen is open. -
 Browse the search results. Windows will search for any files or documents that match your search terms, as well as pull information from online that relates. You may find videos, images, biographies, and similar search terms that you can pick from.
Browse the search results. Windows will search for any files or documents that match your search terms, as well as pull information from online that relates. You may find videos, images, biographies, and similar search terms that you can pick from.- The search function will also search any files that are stored on your OneDrive account.
Part 9 of 11:
Adjusting Your Computer's Settings
-
 Open the Charms bar and click "Settings". Windows 8.1 adds lots of useful settings options that you can change without having to open the Control Panel. This is especially useful if you just have a touchscreen device.
Open the Charms bar and click "Settings". Windows 8.1 adds lots of useful settings options that you can change without having to open the Control Panel. This is especially useful if you just have a touchscreen device. -
 Select "Change PC settings" at the bottom of the Settings menu.
Select "Change PC settings" at the bottom of the Settings menu. -
 Select one of the categories. The Settings menu has seen lots of additions since the Windows 8.1 update.
Select one of the categories. The Settings menu has seen lots of additions since the Windows 8.1 update.- PC and devices - You can adjust a lot of settings that were previously relegated to the Control Panel, including the display resolution, your connected devices, power options, and disk space.
- Accounts - Manage your Windows account, including connecting your account with your Microsoft Account.
- OneDrive - Adjust your OneDrive sync and storage settings. See the OneDrive section below for more details.
- Search and apps - Change your search preferences, manage your installed apps, and choose the default programs for types of files.
- Privacy - Set your privacy options, including location preferences and webcam permissions.
- Network - Connect to new networks, adjust your proxy settings, or join or create a HomeGroup.
- Time and language - Set your timezone and language settings. You can use this menu to add more keyboard languages.
- Ease of Access - You can change a variety of settings to make it easier to see, hear, and do things in Windows.
- Update and recovery - Check for Windows updates, recover lost files with File History, and perform system recovery and restore functions.
Part 10 of 11:
Using OneDrive
-
 Understand how OneDrive is integrated with Windows 8. If you log into Windows 8.1 with your Microsoft Account, you'll link your OneDrive (formerly SkyDrive) storage with your Windows computer. Windows will automatically save all new files to your OneDrive storage, while keeping copies on your local storage as well.
Understand how OneDrive is integrated with Windows 8. If you log into Windows 8.1 with your Microsoft Account, you'll link your OneDrive (formerly SkyDrive) storage with your Windows computer. Windows will automatically save all new files to your OneDrive storage, while keeping copies on your local storage as well. -
 Adjust your OneDrive sync settings. You can change how your files are synced and whether or not you want to save documents to OneDrive by default.
Adjust your OneDrive sync settings. You can change how your files are synced and whether or not you want to save documents to OneDrive by default.- Open the Charms bar and select "Settings".
- Select "Change PC settings" and then "OneDrive".
- Click the "File storage" option. You will see your available OneDrive storage space, and you can toggle saving to OneDrive by default on or off.
- Click the "Sync settings" option to change your OneDrive sync settings. You can sync your PC's settings so that they are automatically applied to any computer you log into, as well as a variety of other settings such as web browsers and personalization.
-
 Use the OneDrive app to manage your OneDrive files. Windows 8.1 includes a OneDrive app that you can use to manage your OneDrive online storage. You can also use the app as a Modern UI File Explorer.[3]
Use the OneDrive app to manage your OneDrive files. Windows 8.1 includes a OneDrive app that you can use to manage your OneDrive online storage. You can also use the app as a Modern UI File Explorer.[3]- Open the Start screen and type "onedrive". Select "OneDrive" from the list of results.
- Right-click or swipe files to select them.
- Use the menu that appears at the bottom to manipulate the files. You can move, rename, copy, paste, delete, and perform other basic file management tasks.
- Click the "OneDrive" button at the top to switch to your local files. You can then perform the same actions on all of your local files and documents.
Part 11 of 11:
Re-enabling Libraries
-
 Open the File Explorer in Desktop mode. Libraries were added in Windows 7, and they allow you to quickly locate your files that are spread out across a variety of folders. They were carried over into Windows 8, but the Windows 8.1 update hides them from view. They're not gone though; they just need to be re-enabled.[4]
Open the File Explorer in Desktop mode. Libraries were added in Windows 7, and they allow you to quickly locate your files that are spread out across a variety of folders. They were carried over into Windows 8, but the Windows 8.1 update hides them from view. They're not gone though; they just need to be re-enabled.[4]- You can open the File Explorer by clicking the File Explorer icon in the taskbar, or by pressing ⊞ Win+E
-
 Click the "View" tab at the top of the window.
Click the "View" tab at the top of the window. -
 Click the "Navigation pane" button and select "Show libraries". Your libraries will now appear beneath "This PC" in the sidebar.
Click the "Navigation pane" button and select "Show libraries". Your libraries will now appear beneath "This PC" in the sidebar. -
 Add folders to your libraries to easily access different types of files. You can create as many custom libraries as you want, and add folders from your computer and even removable drives. Click here for tips on getting the most out of Windows libraries.
Add folders to your libraries to easily access different types of files. You can create as many custom libraries as you want, and add folders from your computer and even removable drives. Click here for tips on getting the most out of Windows libraries.
5 ★ | 1 Vote
You should read it
- How to Use the Windows 10 Start Menu
- How to Add or Delete Items and Categories in the All Apps Screen of the Windows 8 Start Menu
- How to Delete Run History in Windows
- How to Change the Background in Windows 8
- How to Clear Windows 7 Cache
- How to Use Windows 10
- How to bring the traditional Start and Start Menu back on Windows 8?
- How to Customize Windows 10
May be interested
- How to download Windows 10 Theme for Windows 7
 since the release of windows 10, many windows 7 and windows 8 users want to get the windows 10 interface in windows 7/8 by installing a visual style (theme). those looking for a good windows 10 theme for windows 7 will be happy to know that the windows 10 theme is available for windows 7.
since the release of windows 10, many windows 7 and windows 8 users want to get the windows 10 interface in windows 7/8 by installing a visual style (theme). those looking for a good windows 10 theme for windows 7 will be happy to know that the windows 10 theme is available for windows 7. - Compare Windows 10 and Windows 11
 windows 11 has officially launched. with it come some pretty big changes to the windows experience. whether it's brand new features or old functionality with a new look, windows 11 seems to have breathed new life into most people.
windows 11 has officially launched. with it come some pretty big changes to the windows experience. whether it's brand new features or old functionality with a new look, windows 11 seems to have breathed new life into most people. - Windows operating system is 35 years old, everything you need to know about Windows
 35 years ago on 11/20/2085, the first version of windows operating system appeared to replace ms-dos, which completely changed the history of computer technology. it is an important pillar paving the way for the modern versions of windows that we are using today.
35 years ago on 11/20/2085, the first version of windows operating system appeared to replace ms-dos, which completely changed the history of computer technology. it is an important pillar paving the way for the modern versions of windows that we are using today. - Instructions for upgrading Windows 7 to Windows 8 and Windows 8.1
 microsoft allows users running windows 7 and windows xp to upgrade directly to windows 8 or windows 8.1 without having to reinstall windows. in the article below, network administrator will guide you through the steps to upgrade from windows 7 to windows 8 and windows 8.1.
microsoft allows users running windows 7 and windows xp to upgrade directly to windows 8 or windows 8.1 without having to reinstall windows. in the article below, network administrator will guide you through the steps to upgrade from windows 7 to windows 8 and windows 8.1. - Use Windows XP Mode on Windows 8
 windows xp mode is no longer active in windows 8. and so is the future. explaining this, microsoft simply stated that it will no longer support windows xp and does not want users to continue using it, even in a virtual machine. however, you can easily set up windows xp mode in windows 8.
windows xp mode is no longer active in windows 8. and so is the future. explaining this, microsoft simply stated that it will no longer support windows xp and does not want users to continue using it, even in a virtual machine. however, you can easily set up windows xp mode in windows 8. - Instructions for using Snap feature on Windows 10 with shortcut
 snap on windows 10 is completely different than on windows 7 and 8. with windows 10, you can flexibly move or resize open application windows throughout the screen position easily. based on new shortcut keys.
snap on windows 10 is completely different than on windows 7 and 8. with windows 10, you can flexibly move or resize open application windows throughout the screen position easily. based on new shortcut keys. - How does Windows 7, 8 not automatically upgrade to Windows 10?
 for windows 7 and windows 8 users, if windows 10 is eligible to upgrade windows 10 will receive a notification to upgrade windows 10 in the system tray. however, if you don't want to use windows 10, you can still block windows 7 and 8 upgrades to windows 10.
for windows 7 and windows 8 users, if windows 10 is eligible to upgrade windows 10 will receive a notification to upgrade windows 10 in the system tray. however, if you don't want to use windows 10, you can still block windows 7 and 8 upgrades to windows 10. - How to enter Windows XP mode from Windows 7 to Windows 10
 moving xp mode from windows 7 as a virtual machine to windows 10 is relatively difficult, because of the different drives and multiple files used. this tutorial will show you an easy workaround, the whole process takes less than 10 minutes.
moving xp mode from windows 7 as a virtual machine to windows 10 is relatively difficult, because of the different drives and multiple files used. this tutorial will show you an easy workaround, the whole process takes less than 10 minutes. - Even if you're tired of Windows 10, don't downgrade to Windows 8.1
 how to geek, after trying to reinstall windows 8.1 and experiencing it for a few hours, advised users that it should not be back to windows 8.1. try to find out why so.
how to geek, after trying to reinstall windows 8.1 and experiencing it for a few hours, advised users that it should not be back to windows 8.1. try to find out why so. - Working with windows in Windows
 one thing is obvious but windows are an important part of microsoft windows. nearly everything users do in windows involves a certain window. however, if all you do with the window is just opening and closing and dragging them around the screen, you seem to be missing a little creativity.
one thing is obvious but windows are an important part of microsoft windows. nearly everything users do in windows involves a certain window. however, if all you do with the window is just opening and closing and dragging them around the screen, you seem to be missing a little creativity.

















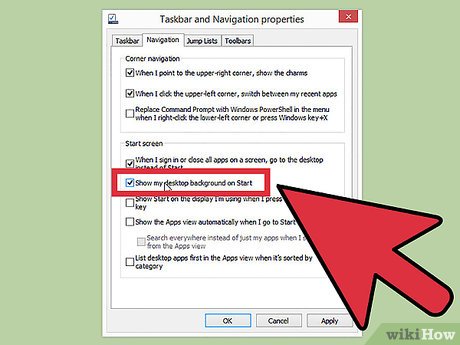





















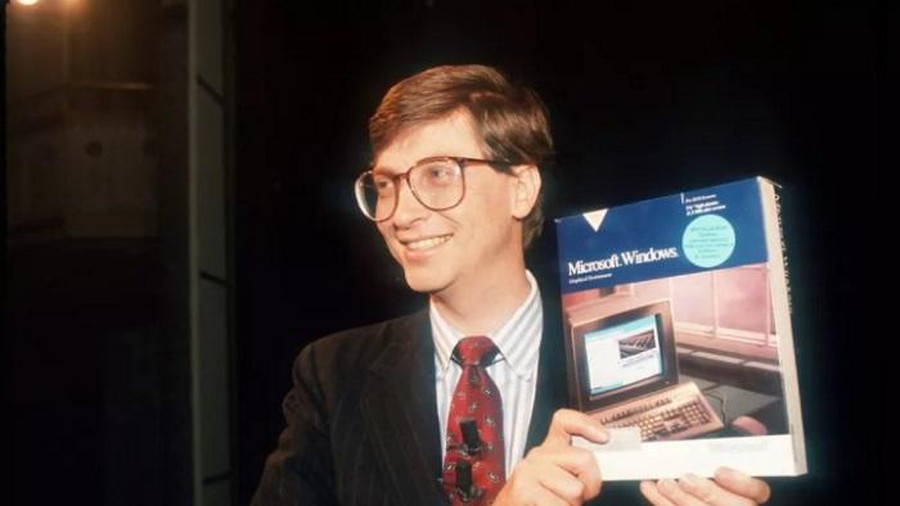







 How to Go Straight to Desktop When You Sign in on Windows 8
How to Go Straight to Desktop When You Sign in on Windows 8 How to Shut Down Windows 8
How to Shut Down Windows 8 How to Restore Windows 8
How to Restore Windows 8 How to Switch Keyboard Input Languages in Windows 8.1
How to Switch Keyboard Input Languages in Windows 8.1 How to Reduce Screen Scaling in Windows 8
How to Reduce Screen Scaling in Windows 8 How to Close Apps in Windows 8
How to Close Apps in Windows 8