How to change the time automatically saved in Word 2007, 2010, 2013
In Word versions, the time to automatically save the draft text is usually 10 minutes, but 10 minutes is too long while in unexpected cases, it will not be possible to save the drafting document in time. You can completely change the time automatically save the document accordingly.
This article will guide you how to change the time automatically saved in the latest versions of Word 2007, Word 2010, Word 2013.
How to change the time automatically saved in Word 2007
Step 1: Open Microsoft Word 2007.
Step 2: You select the Office Button icon -> Word Options .
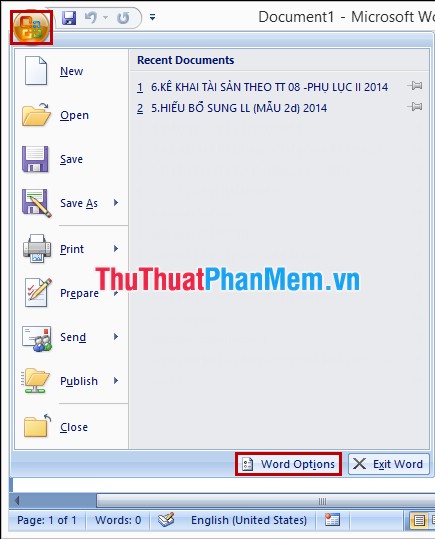
Step 3: In Word Options , select Save .
You change the time automatically saved in the box Save AutoRecover information every then you select OK .

How to change the time is automatically saved in Word 2010
Step 1: Open Microsoft Word 2010.
Step 2: You choose File -> Options .

Step 3: In Options , select Save . You change the time automatically saved in the box Save AutoRecover information every then you select OK .

How to change the time automatically saved in Word 2013
Step 1: Open Microsoft Word 2013.
Step 2: You choose Word Start -> Options .

Step 3: In Word Options , select Save . You change the time automatically saved in the box Save AutoRecover information every then you select OK .

Three very simple steps, you can quickly change the time automatically saved in Word. Good luck!
You should read it
- Insert date and time in Word 2003, 2007, 2010, 2013
- Change the measurement unit in Word 2007 2010 2013
- How to align in Word - Instructions on how to align in Word 2007, 2010, 2013, 2016
- How to change the time automatically saved (Save) in Word
- How to change the auto-save time in Word 2013
- Instructions on how to create frames in Word 2007, 2010, 2013, 2016
- Repeat titles in Word - Instructions on how to repeat titles in Word 2007, 2010, 2013, 2016
- How to split columns in Word - Instructions on dividing columns in Word 2007, 2010, 2013, 2016
May be interested
- Instructions on how to install automatically change the desktop on Android using Wallpaper Changer application
 if you are tired of having only one wallpaper on your phone screen but too lazy to change them yourself, let your device automatically change them for you using the wallpaper changer application. the following article will guide how to install automatically change the desktop screen on android using wallpaper changer application.
if you are tired of having only one wallpaper on your phone screen but too lazy to change them yourself, let your device automatically change them for you using the wallpaper changer application. the following article will guide how to install automatically change the desktop screen on android using wallpaper changer application. - How to Restore Microsoft Word Factory Settings
 after using microsoft word for many projects, you may feel that the program no longer works as it did when you first installed it. the default settings for one or more features - such as fonts, toolbar placement, and autocorrect options - will change after you mistakenly click or scroll. uninstalling and reinstalling the word program doesn't help because the preferences are all saved on the computer. this article will show you how to restore the original look and settings of microsoft word on windows and macos.
after using microsoft word for many projects, you may feel that the program no longer works as it did when you first installed it. the default settings for one or more features - such as fonts, toolbar placement, and autocorrect options - will change after you mistakenly click or scroll. uninstalling and reinstalling the word program doesn't help because the preferences are all saved on the computer. this article will show you how to restore the original look and settings of microsoft word on windows and macos. - How to change date and time manually in macOS
 even after setting up macos, changing the date and time is a simple task. in fact, if you've selected the right time zone, macos will automatically display the exact date and time for your location.
even after setting up macos, changing the date and time is a simple task. in fact, if you've selected the right time zone, macos will automatically display the exact date and time for your location. - How to change commas into dots on Word
 to separate units in a sequence, we can use commas or periods. so how to change a comma into a dot on word?
to separate units in a sequence, we can use commas or periods. so how to change a comma into a dot on word? - How to adjust the size of Word table cells equally
 when entering content, the column length and width in the table will automatically change, leading to an uneven table layout. however, we can manually resize the columns in the word table.
when entering content, the column length and width in the table will automatically change, leading to an uneven table layout. however, we can manually resize the columns in the word table. - How to rename Facebook 1 word fastest
 to rename facebook to 1 word, we need to change proxy to indonesia. users can then change facebook to an arbitrary word.
to rename facebook to 1 word, we need to change proxy to indonesia. users can then change facebook to an arbitrary word. - How to change the Heading style on Word
 on word there are available heading styles to use. and users can completely change those types of formats.
on word there are available heading styles to use. and users can completely change those types of formats. - Guide font formatting, change stretch and create artistic text in Word
 after entering the text content, users will need to reformat the entire font, change the stretch, align or can decorate the text if desired to increase the appeal of the text content.
after entering the text content, users will need to reformat the entire font, change the stretch, align or can decorate the text if desired to increase the appeal of the text content. - How to automatically collapse Word documents
 to edit a word document in 1 page or shrink it, users can use the feature available in word
to edit a word document in 1 page or shrink it, users can use the feature available in word - How to change date and time on Windows 11
 by default, windows 11 automatically monitors and updates the system date and time for you thanks to a time server over an internet connection. however, there will be times when you need to manually adjust the time, or set up time synchronization
by default, windows 11 automatically monitors and updates the system date and time for you thanks to a time server over an internet connection. however, there will be times when you need to manually adjust the time, or set up time synchronization










 Instructions for creating shortcut tables with Unikey
Instructions for creating shortcut tables with Unikey Instructions to insert flash into PowerPoint
Instructions to insert flash into PowerPoint Instructions to turn off the automatic spell checking function in Word 2007-2010
Instructions to turn off the automatic spell checking function in Word 2007-2010 Instructions to convert fonts to unicode
Instructions to convert fonts to unicode Instructions for installing Font on Windows
Instructions for installing Font on Windows Instructions for setting a password for a Word document
Instructions for setting a password for a Word document